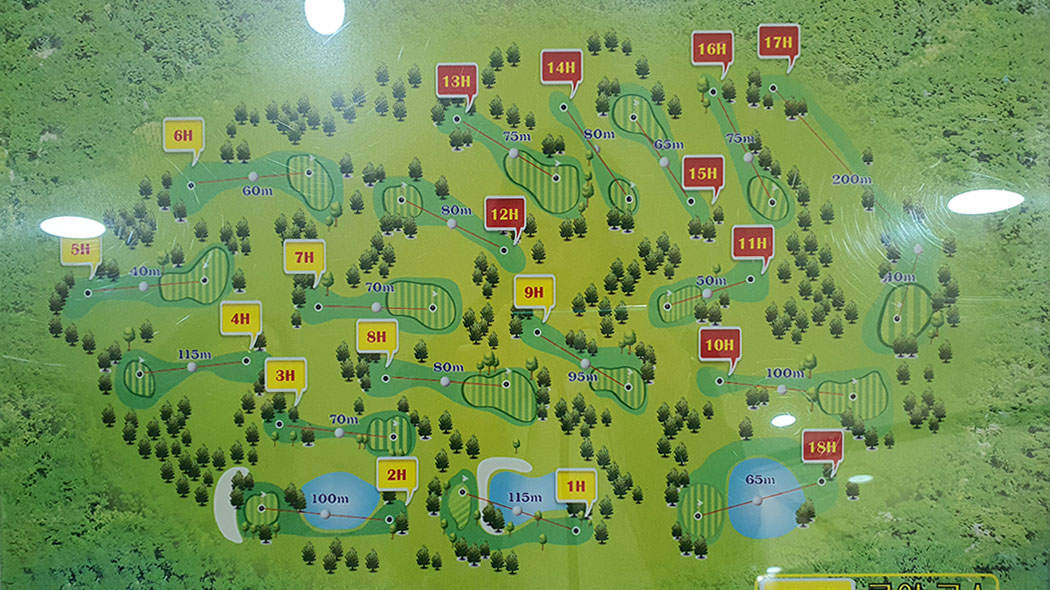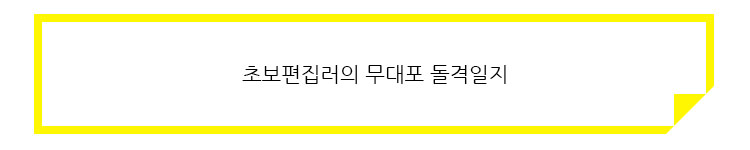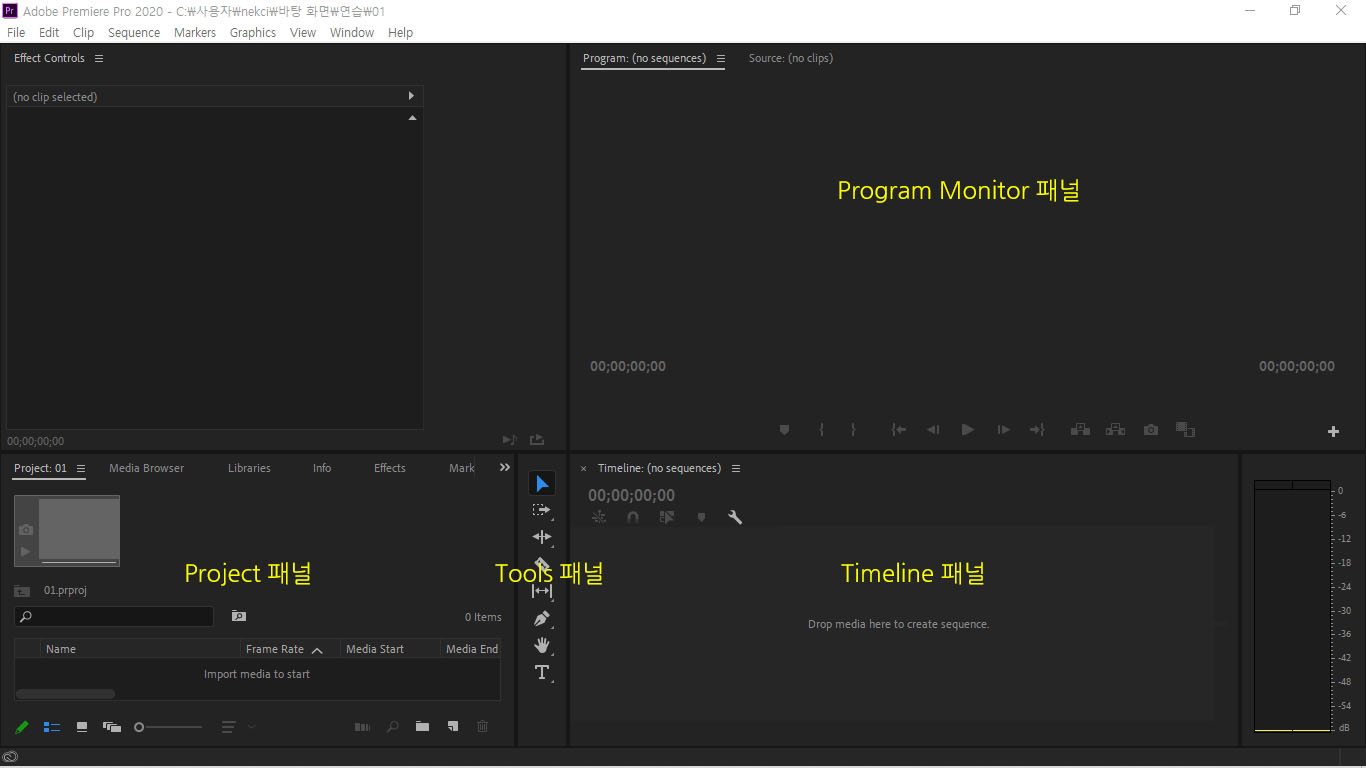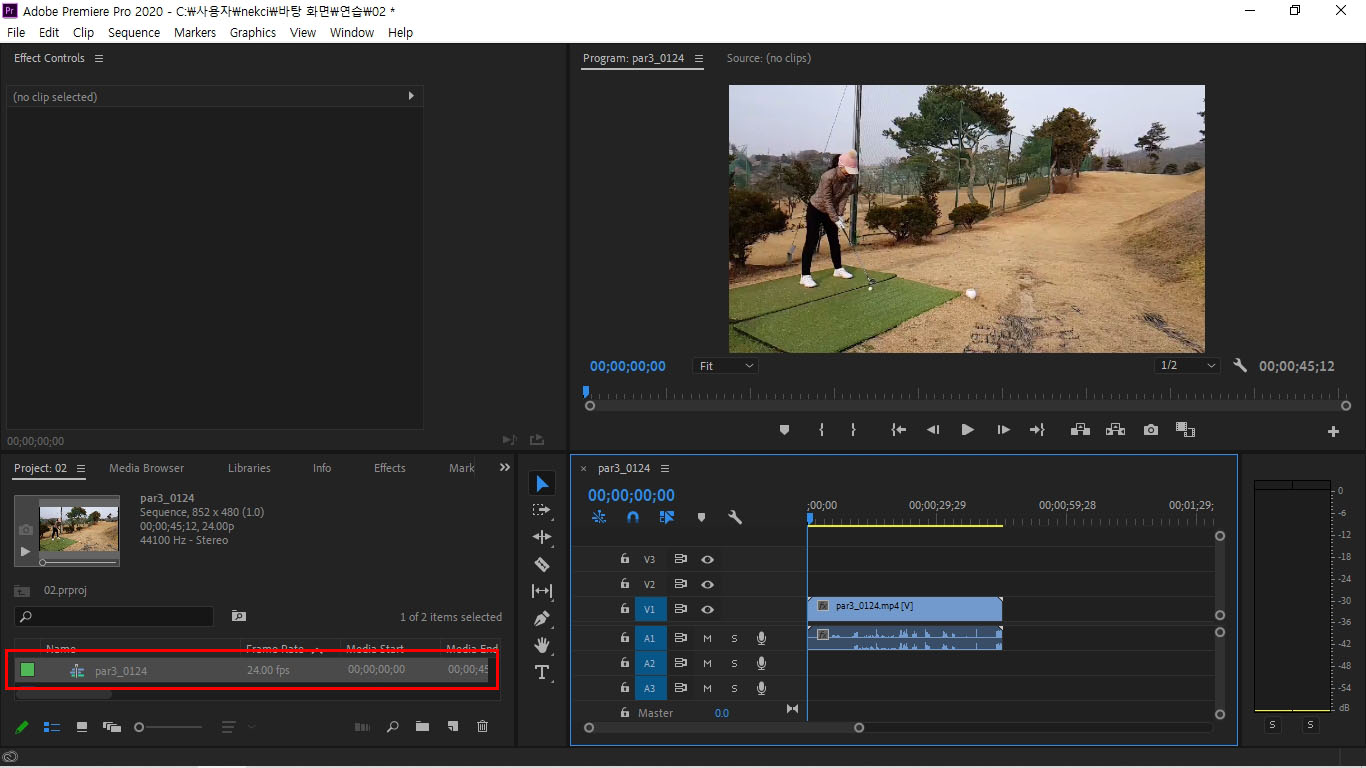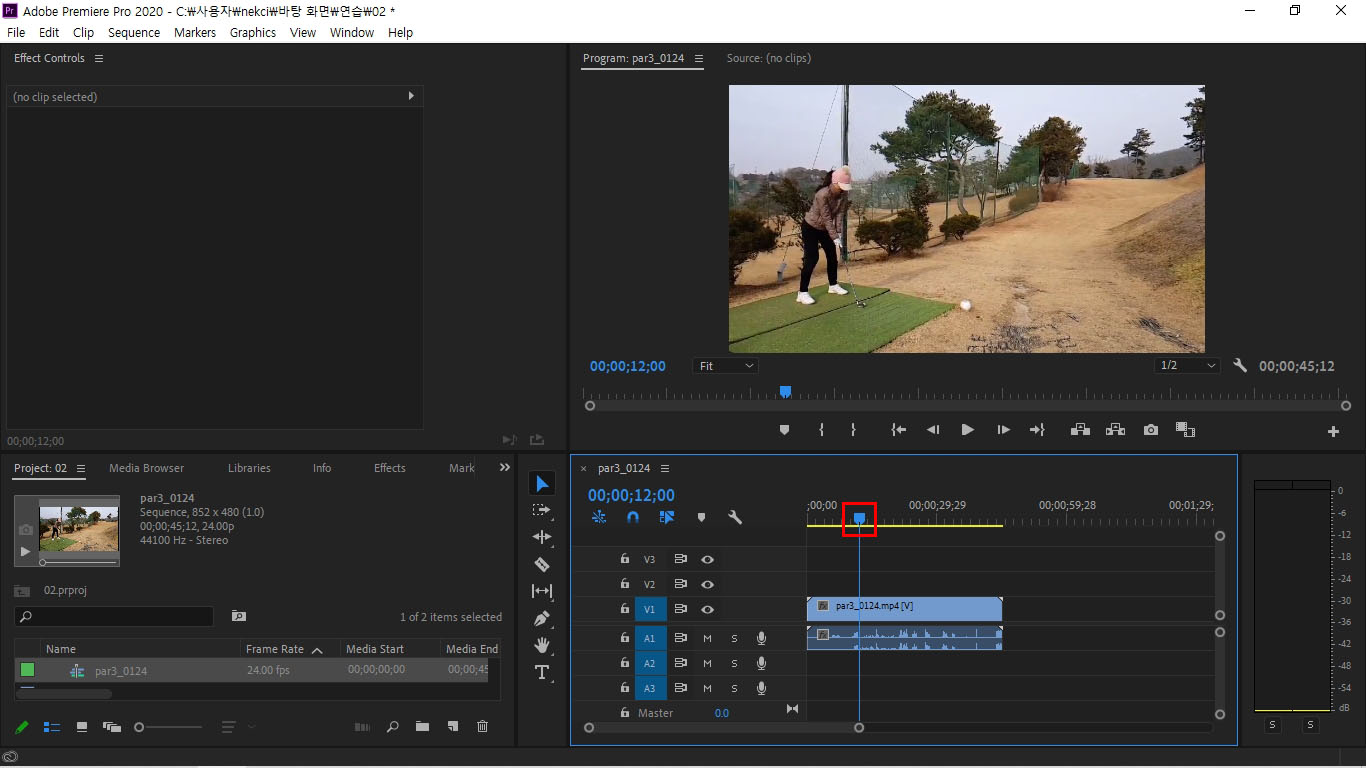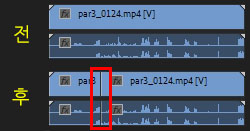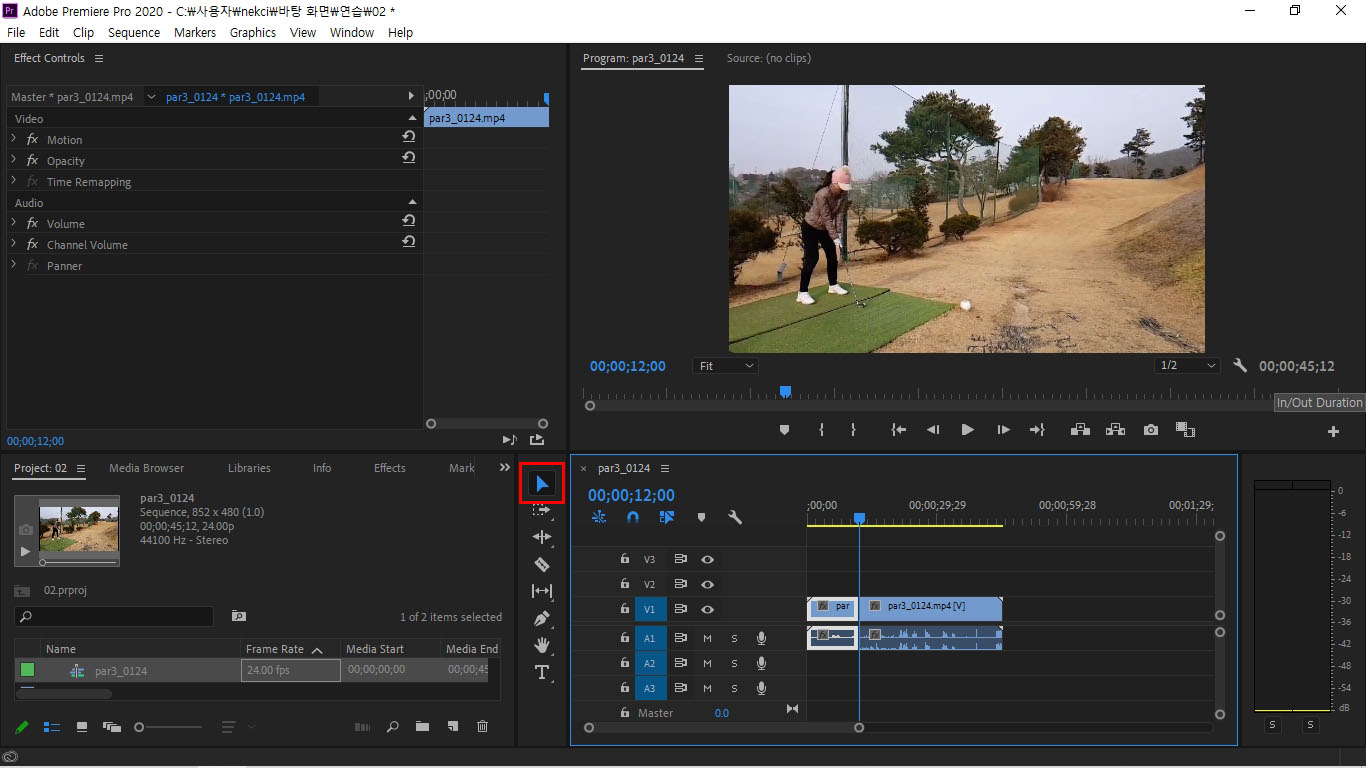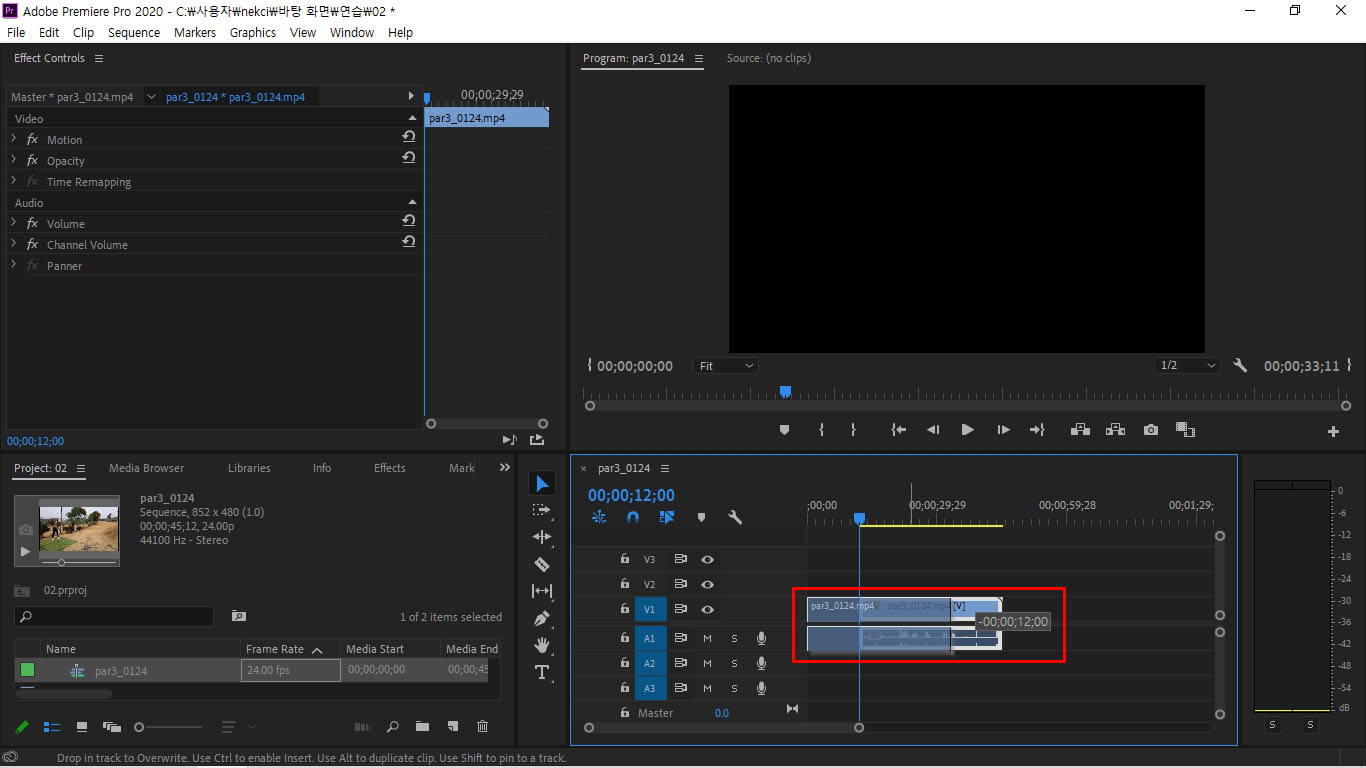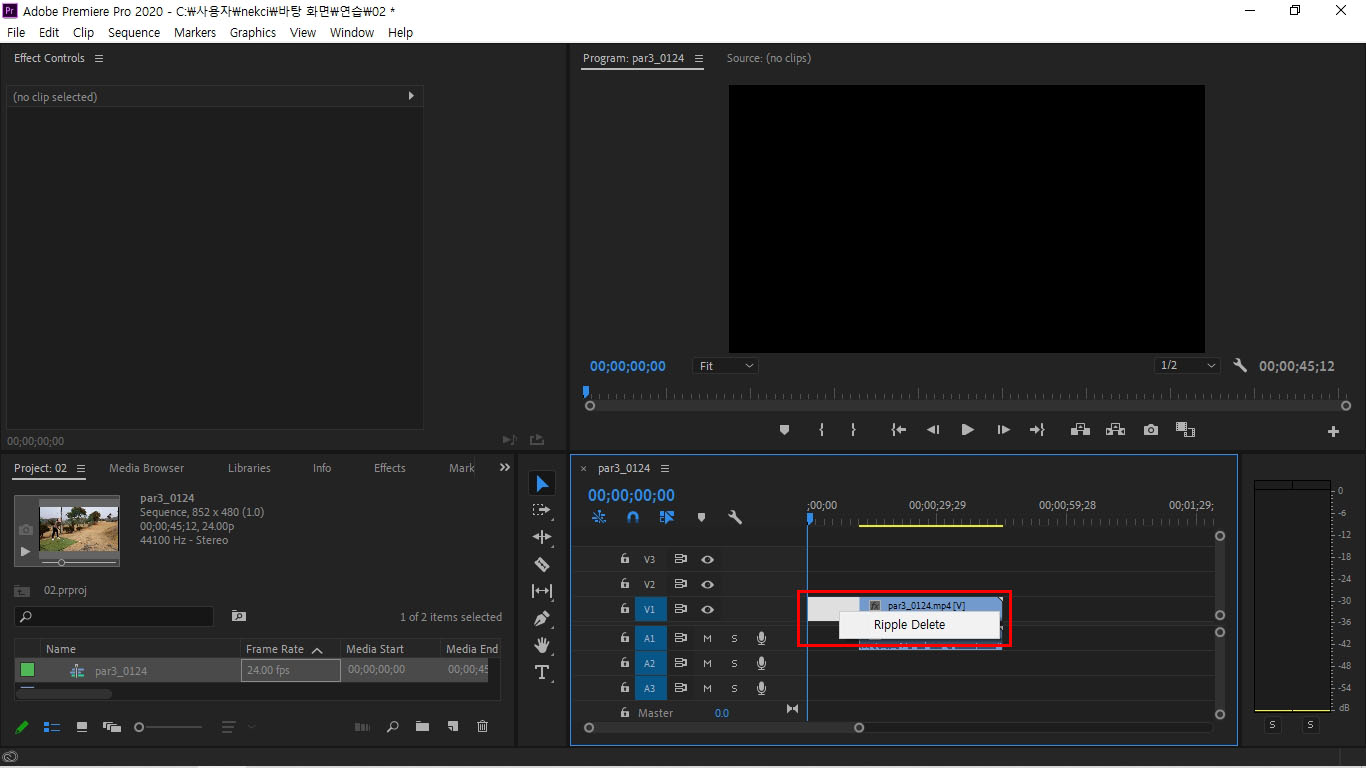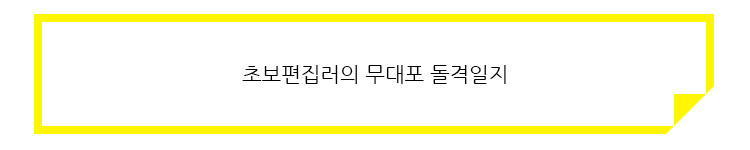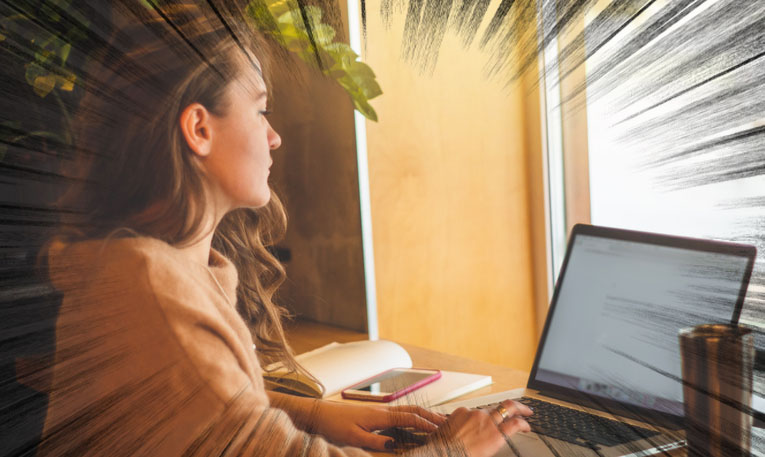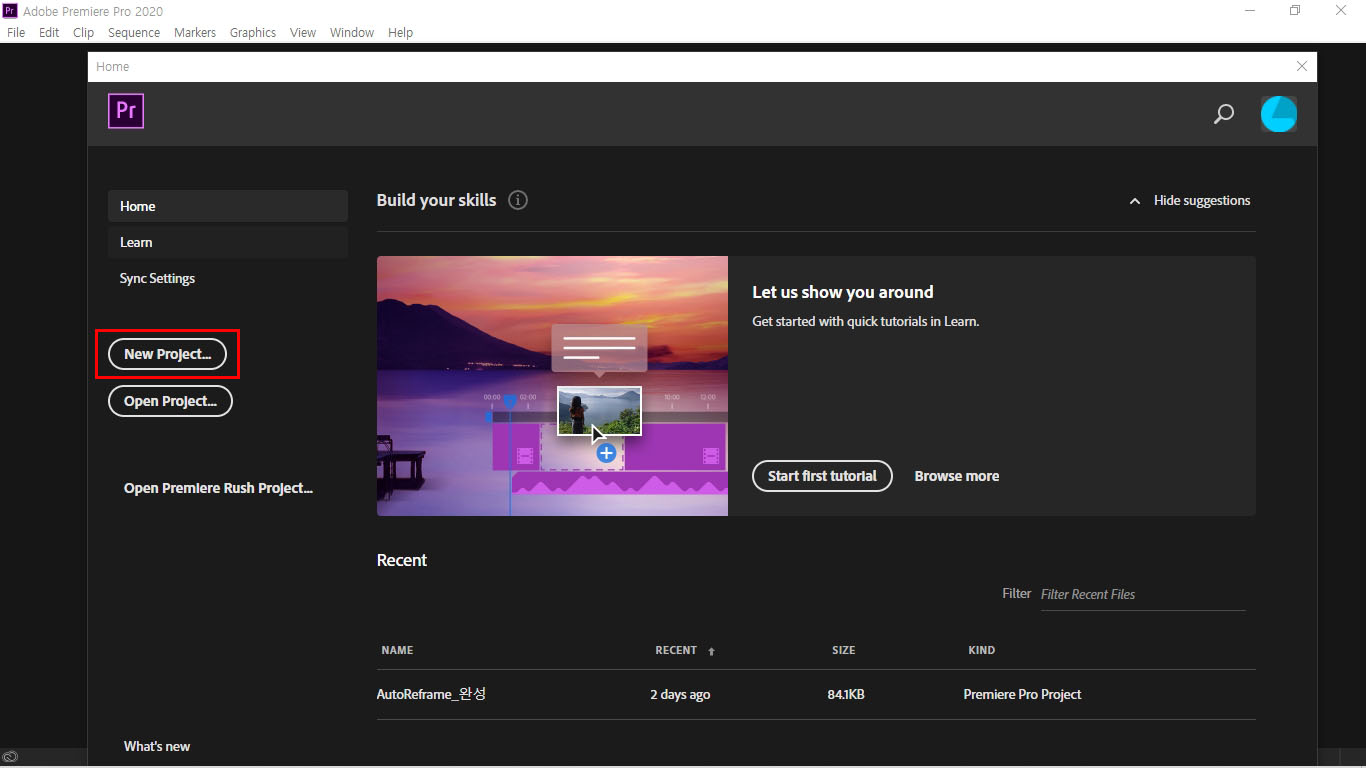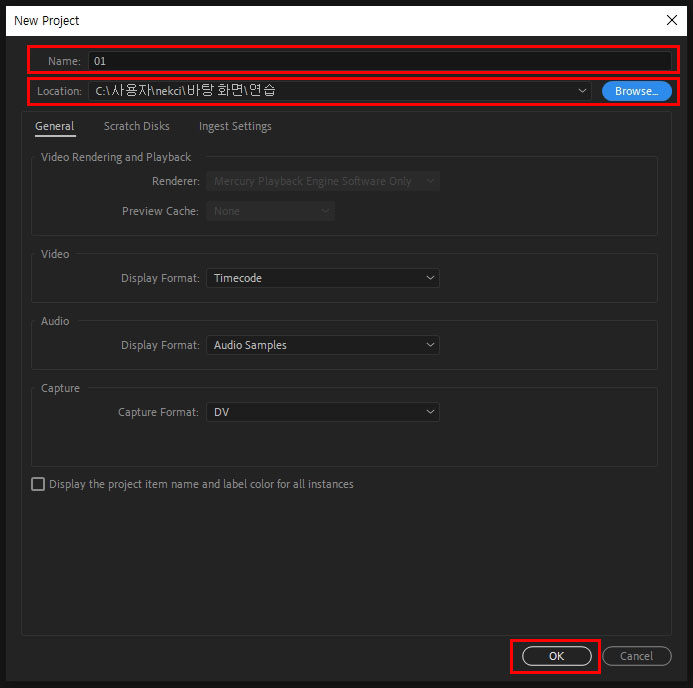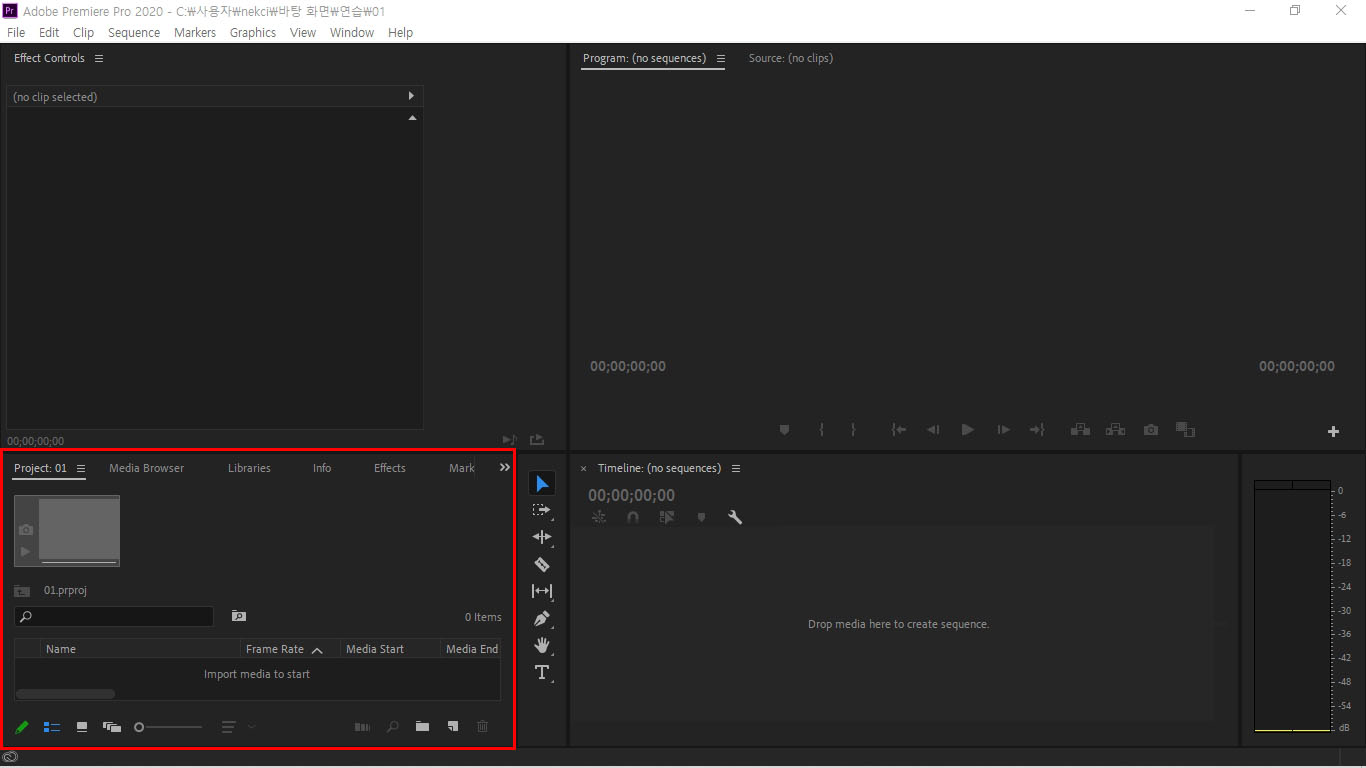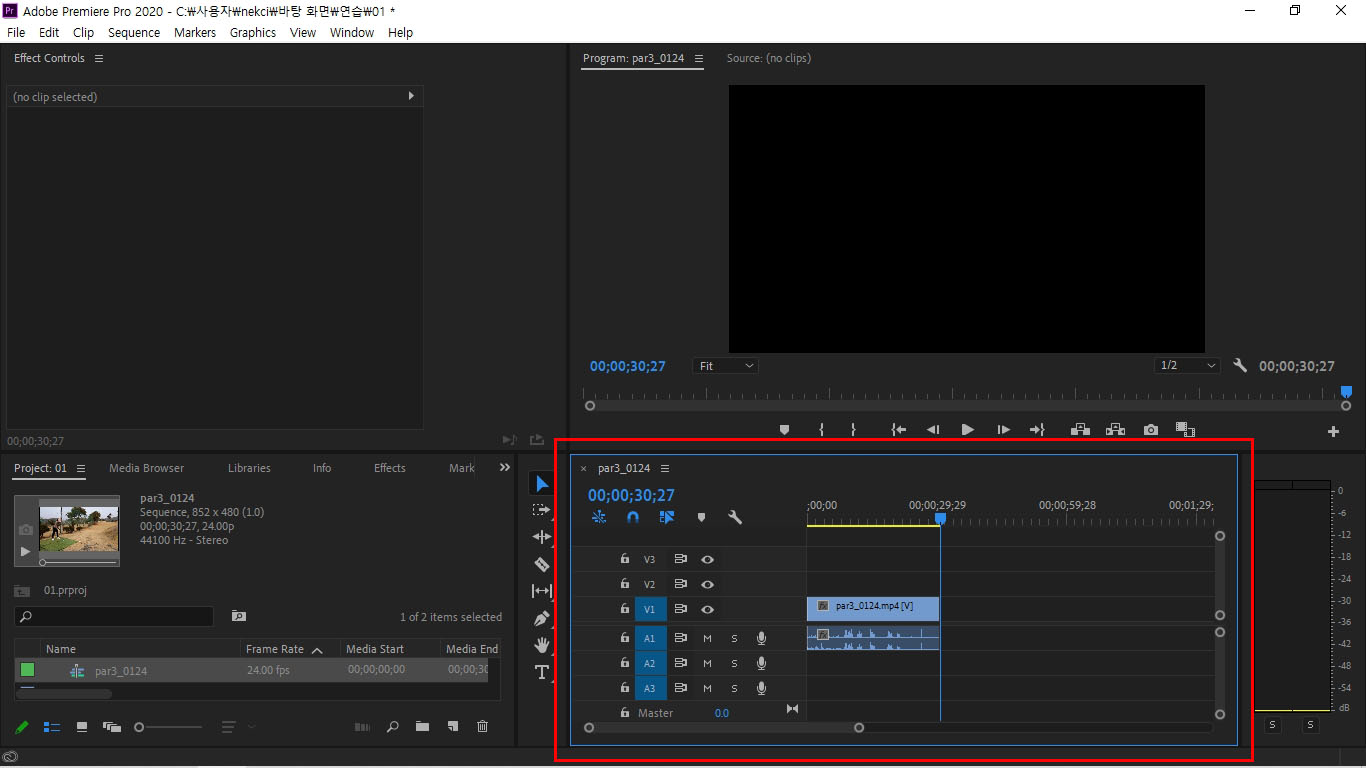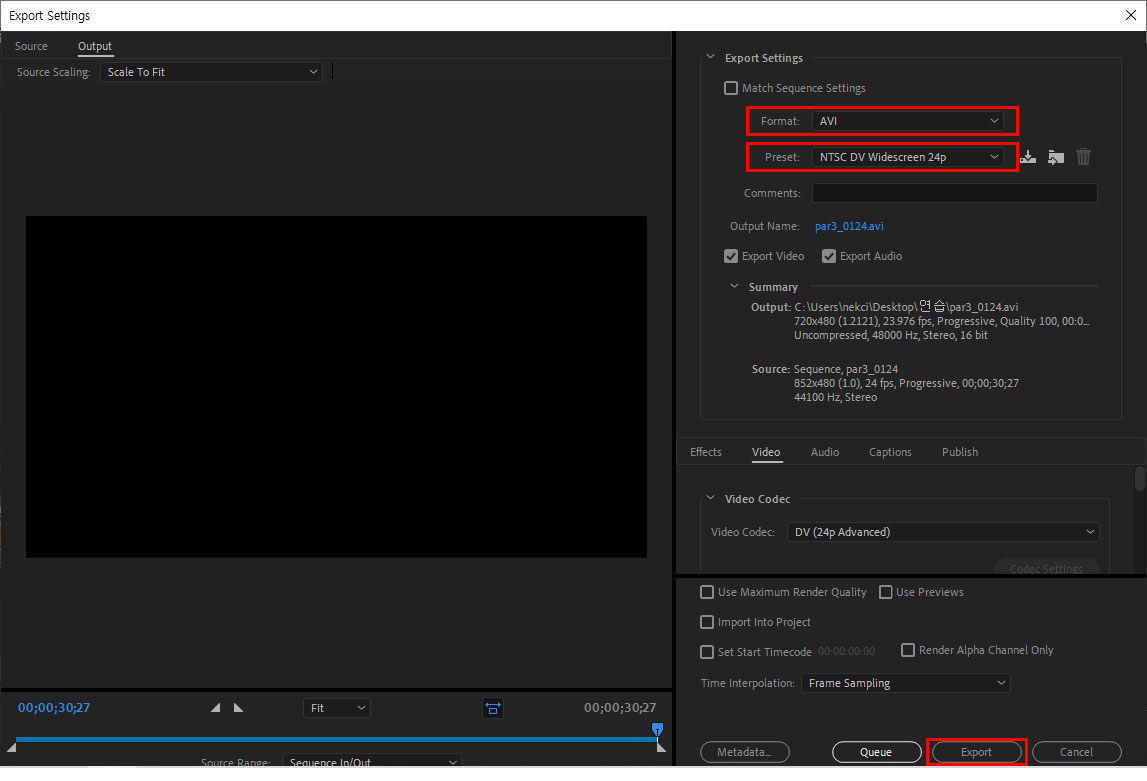기존에 신던 스파이크화가 하나 있었는데
연습장에서 신기엔 조금 떠 있는 느낌이 들어서
(라고 쓰고 우연히 저렴하고 마음에 드는 걸 발견해서..라고 읽는다)
스파이크리스로 된 아이를 하나 모셔왔습니다.

캘러웨이의 선셋 프로라는 모델이구요,
오픈마켓에서 6만원대에 구입하였습니다.
참으로 사랑스러운 가격♡
신상 영접은 항상 횡경막을 울리죠.
습습후후 심호흡 후
오픈 더 도어.

한짝 씩 비닐에 담겨서 예쁘게 누워있네요.
참으로 사랑스런 핑크♡
바로 아이들을 세상 밖으로 꺼내 주었습니다.

오오 신발에 사용된 컬러별로 끈을 모두 챙겨주는 센쑤!
캘러웨이 아주 칭찬해 (짝짝)
저는 제 골프웨어 색상에 맞춰 그레이로 끼웠습니다.

옆 면은 스티치로 캘러웨이 로고가 박혀 있어서
밋밋하지 않구요.

안쪽 발목부분은 스웨이드 재질로 되어 있어서
걸어다닐 때 잘 잡아주는 느낌이었습니다.
대신 신을 때도 잘 잡아줘서 힘껏 신어야 합니다 ㅋㅋㅋㅋ

바닥은 스파이크리스라 올록볼록 요철이
많이 있구요.
스윙할 때 힘이 가해지는 방향으로 요철이 있어서
접지력이 좋아 미끄러지는 느낌은 없었습니다.

오늘 연습장에서 바로 개시했는데요.
저는 발볼이 좁아서 한 사이즈 작게 신었어도 될 뻔했다 싶었습니다.
앞뒤는 맞는데 볼이 여유가 있어서
신발끈을 꽉 조여 묶었구요.
조금 두꺼운 양말을 신으면 딱 맞을 것 같았습니다.
전에 신던 신발에 비해 통풍이 잘 되는 느낌이었구요.
새로운 아이도 맞이하고 나니
언능 필드 나가고 싶네요!
그럼 이만
뿅!
'golf > equipment' 카테고리의 다른 글
| [카카오프렌즈골프] 어피치 볼파우치 사용 후기 (2) | 2020.09.03 |
|---|---|
| [풋조이] DRYJOYS 여성골프화 99008 착화 후기 (2) | 2020.07.10 |