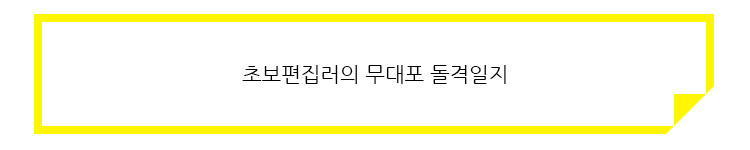
언젠가
햇빛이 잘 드는 카페에서
노트북을 켜고
향긋한 커피 한잔과 함께
다그닥다그닥 편집을 하는,
아마도 이런??
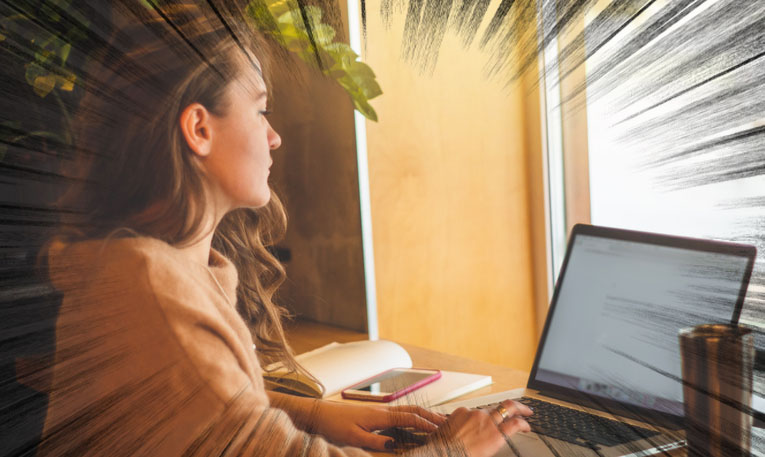
대략 이런??
모습을 꿈꾸는 초보편집러입니다.
(프리미어 만진지 3일째 된건 안비밀)
기록용 포스팅이라
빨간펜 선생님의 마음으로 읽어주시면 감사하겠습니다.
「 불러오기 」
영상을 편집하기 위해 프리미어를 켜고 가장 먼저 해야할 일!
편집할 영상을 불러오는 일입니다.
월 24000원짜리 프리미어를 켜보겠습니다.
(달마다 돈이 빠져나가는걸 봐야 열심히 하겠다 싶어서 과감히 결제!)
제가 쓰는 버전은 프리미어프로 CC 2020 영문판입니다.
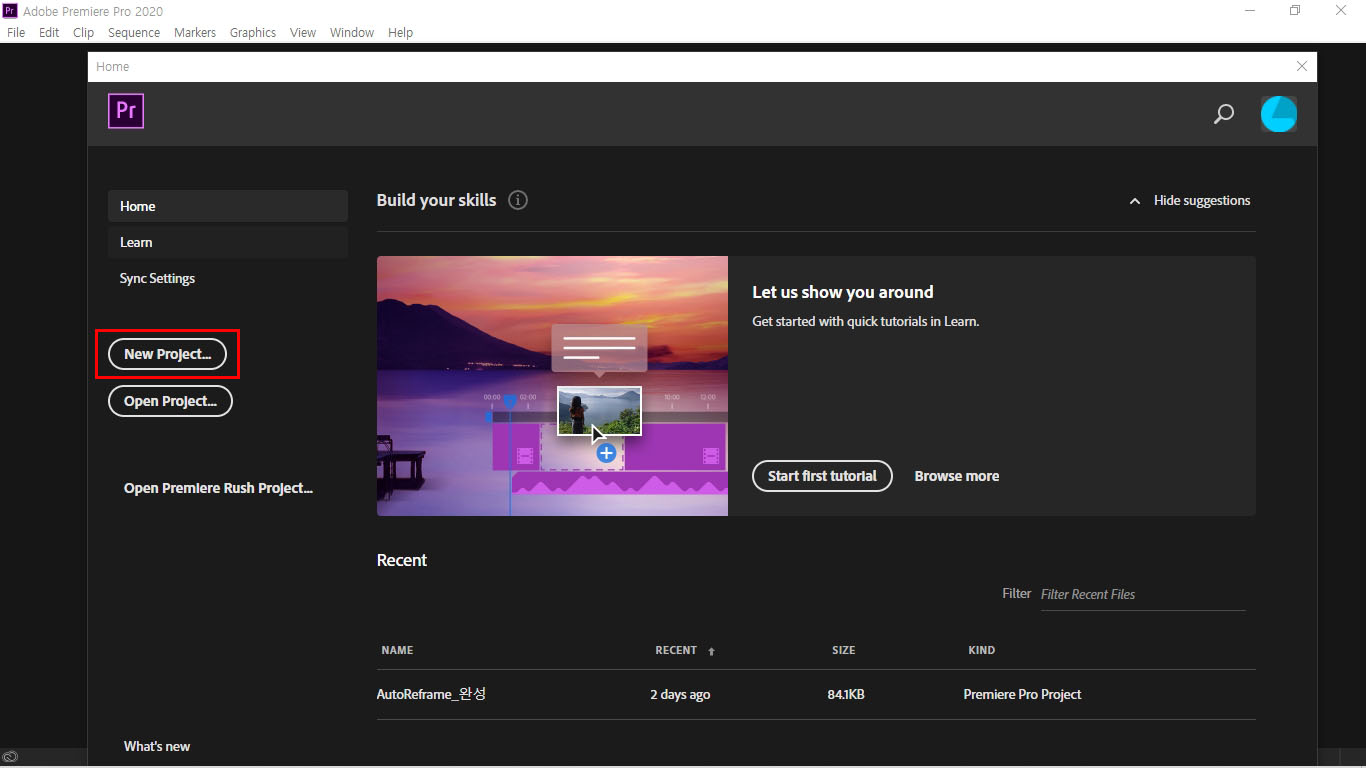
왼쪽의 New Project를 클릭합니다.
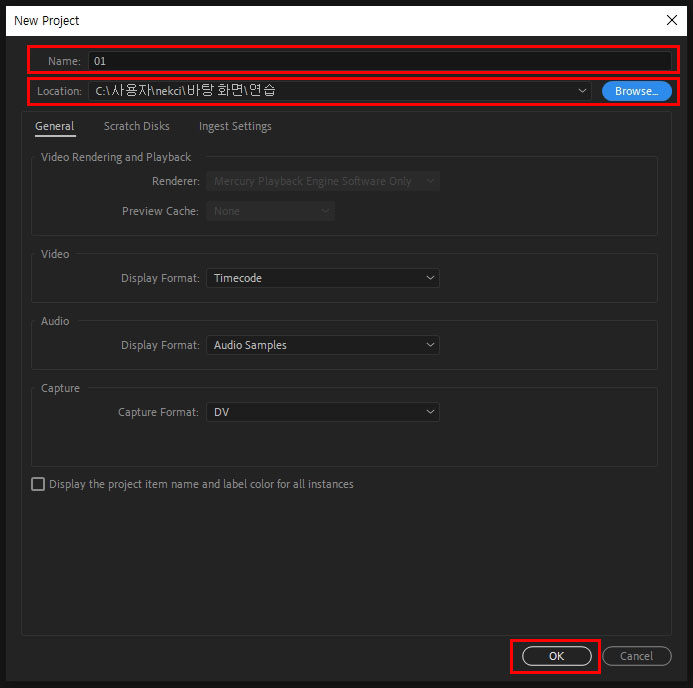
New Project 창에서
① Name에서 프로젝트의 이름을 지정,
② Location에서 Browser 버튼을 클릭하여 프로젝트가 저장될 위치를 지정한 후,
OK 버튼을 누릅니다.
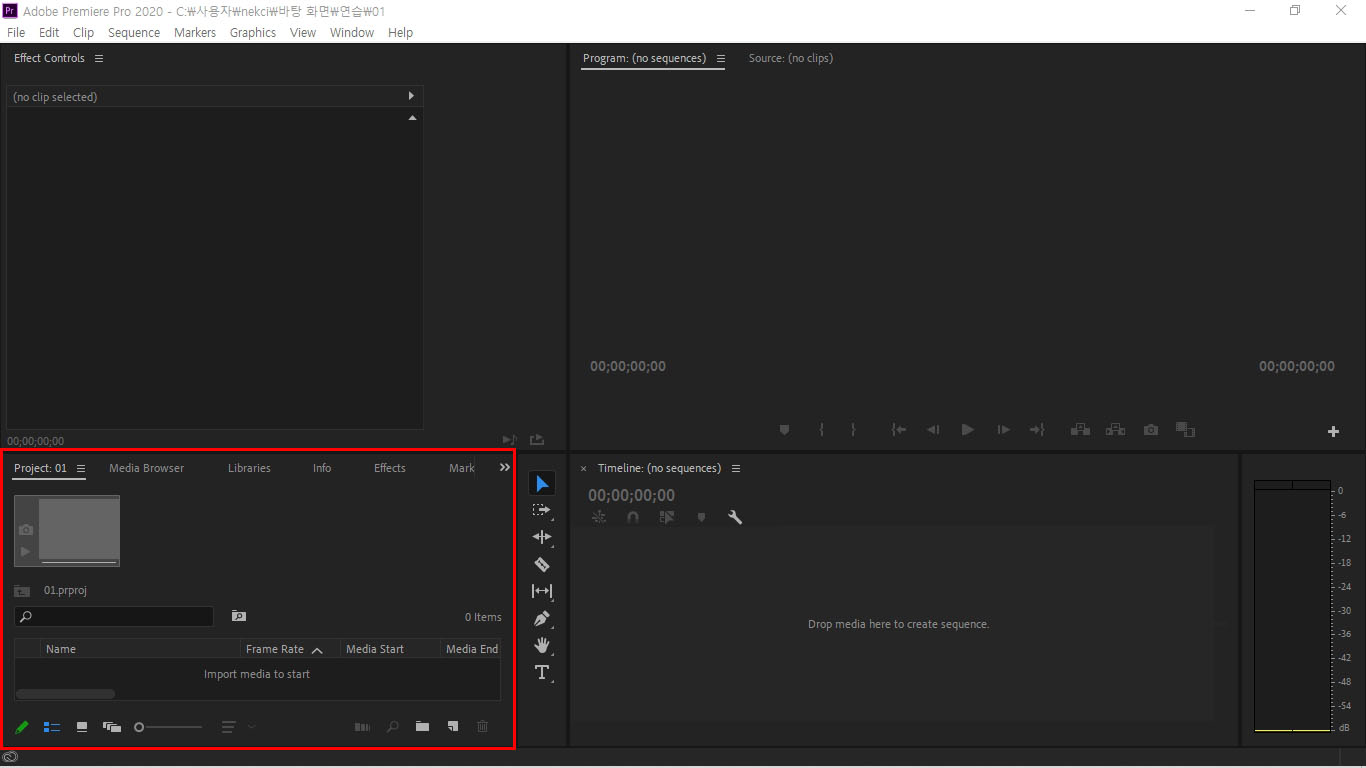
이것이 프리미어 프로의 기본 화면구요,
영상을 불러올 때 사용하는 패널은
왼쪽 하단 빨간 사각형 부분의
Project 패널입니다.
Project 패널이 안보이는 경우
상단 메뉴에서
[Window] - [Projects] 클릭
또는
단축기 Shift + 1 을
눌러주시면 됩니다.
(처음에 안보여서 핵당황 ㅠㅠ)
Project 패널 하단쯤에
Import media to start라는 빈 공간이 있는데.
그 곳을
따닥! 더블클릭을 하시면
영상을 불러올수 있는 탐색기가 나타납니다.
이 외에, 단축키 Ctrl + I 나
상단 메뉴에서 [File] - [Import]를 클릭,
또는 윈도우 탐색기에서 불러올 파일을
Project 패널에 drag & drop 하는 방법도 있습니다.
「 내보내기 」
자, 이제 편집이 끝났다고 가정하고
유튜브 업로드용으로 내보내기를 해보겠습니다.
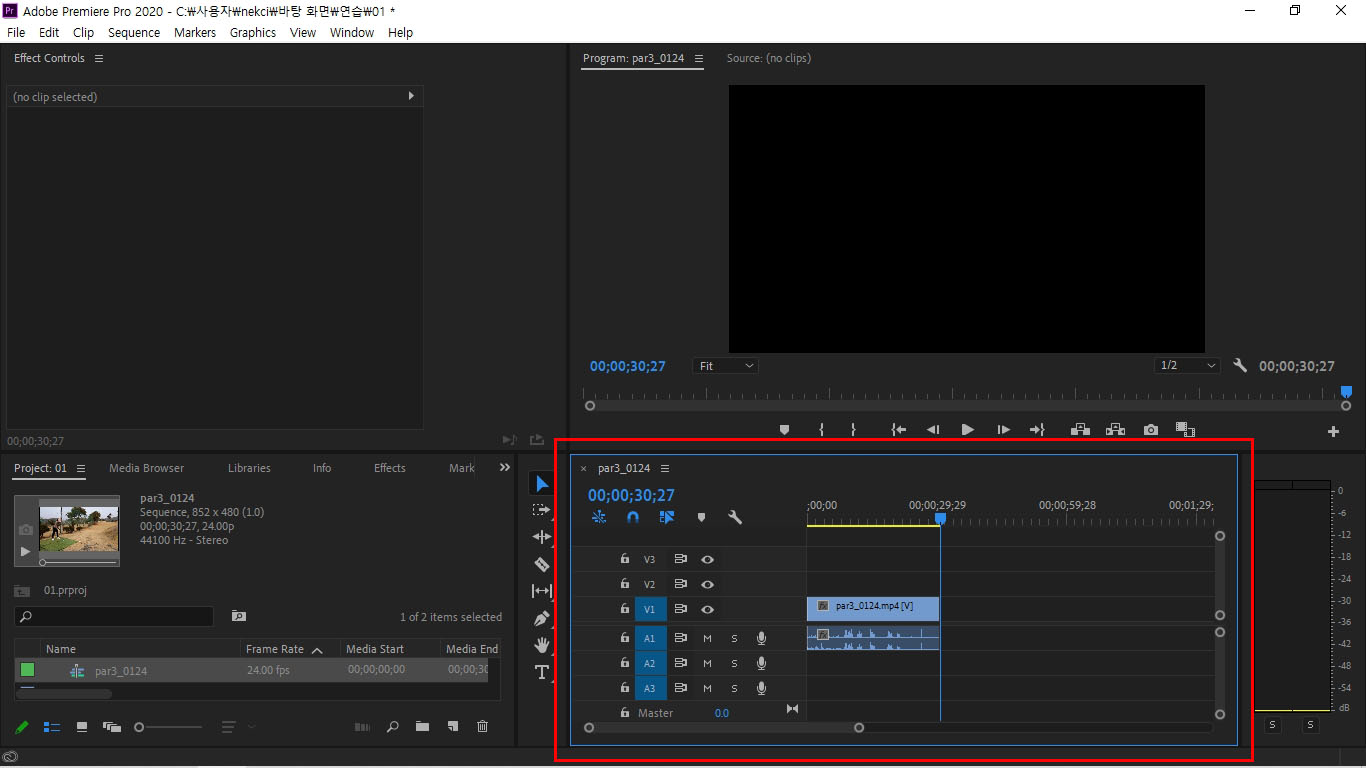
오른쪽 아래 Timeline 패널을 선택합니다.
선택되면 파란테두리가 패널이 선택되었음을 나타냅니다.
상단 메뉴에서 [File] - [Export] - [Media] 를 선택합니다.
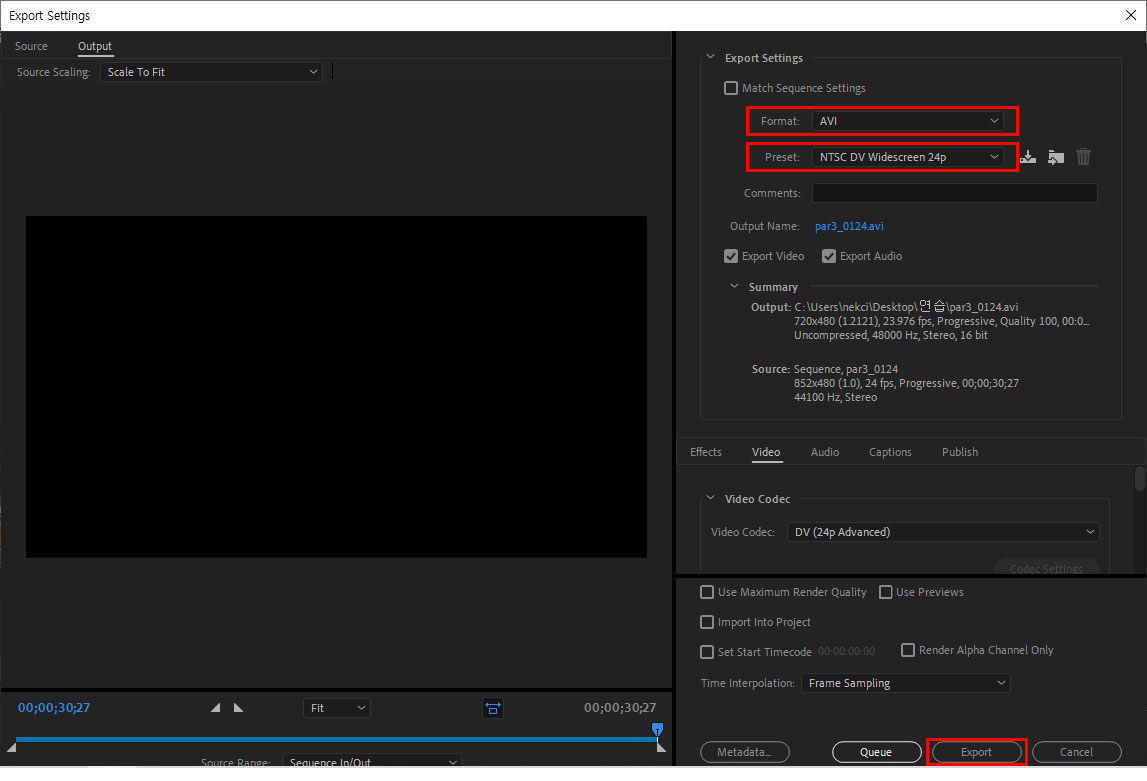
Export Settings 창에서
① Format을 H.264로
② Preset을 YouTube 1080p HD로
지정한 후,
하단에 Export를 클릭하면
편집한 영상이 내보낼 수 있습니다.
혹시 잘못된 내용이 있다면
첨삭지도 대환영이구요,
저같은 초보자 분들께 도움이 되길 바라며
오늘은 이만
뿅!
'software > premiere pro' 카테고리의 다른 글
| [프리미어 프로 CC 2020] #05. 반응형 자막바 만들기 (0) | 2020.07.04 |
|---|---|
| [프리미어 프로 CC 2020] #04. 움직이는 물체 트래킹 (1) | 2020.05.02 |
| [프리미어 프로 CC 2020] #03. 이동하는 타이틀 자막쓰기 (0) | 2020.04.07 |
| [프리미어 프로 CC 2020] #02. 자르기, 붙이기 (0) | 2020.03.15 |