
요즘 즐겨보는 유튜브 채널 중에
김구라의 뻐꾸기 골프TV라는 채널이 있는데요.
컨텐츠 자체도 재미있지만 편집가분들의 신들린 편집센스가
채널의 재미를 더하고 있습니다.
오늘은 김구라의 뻐꾸기 골프TV 편집 방법 중
날아가는 골프공을 추적하는 원을 만들어 보았습니다.
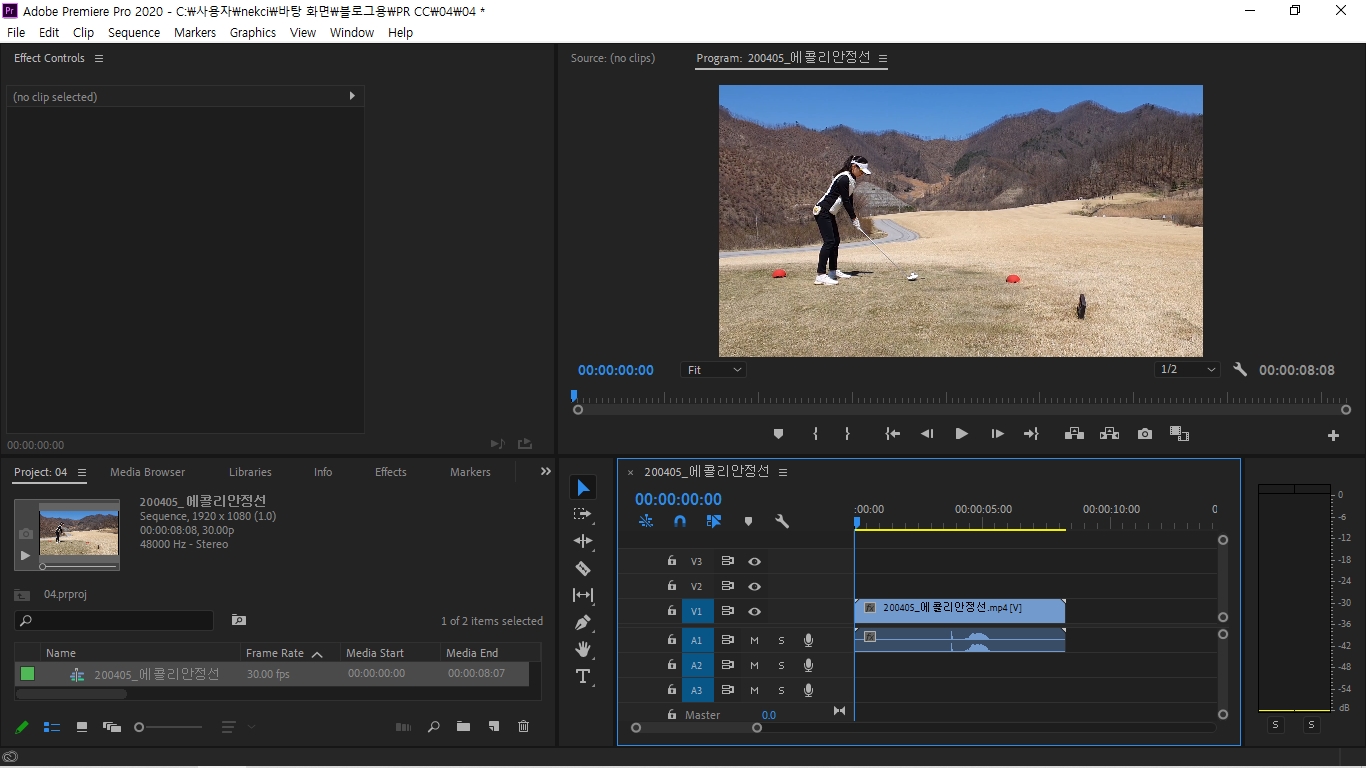
오늘 편집할 영상을 불러 오겠습니다.
영상 불러오는 방법은
https://dalguuuuu.tistory.com/3
[프리미어 프로 CC 2020] #02. 자르기, 붙이기
촬영한 영상을 보면 이불킥 하고 싶은 장면들이 있죠? ㅎㅎ 흑역사 방지를 위해 오늘은 영상 자르기와 붙이기를 해보았습니다. 「 자르기 」 먼저 오늘 사용할 주요 패널의 이름을 살펴 보았습니다. Project 패..
dalguuuuu.tistory.com
위 링크의 첫번째, 두번째 이미지 설명
참고 부탁드립니다.
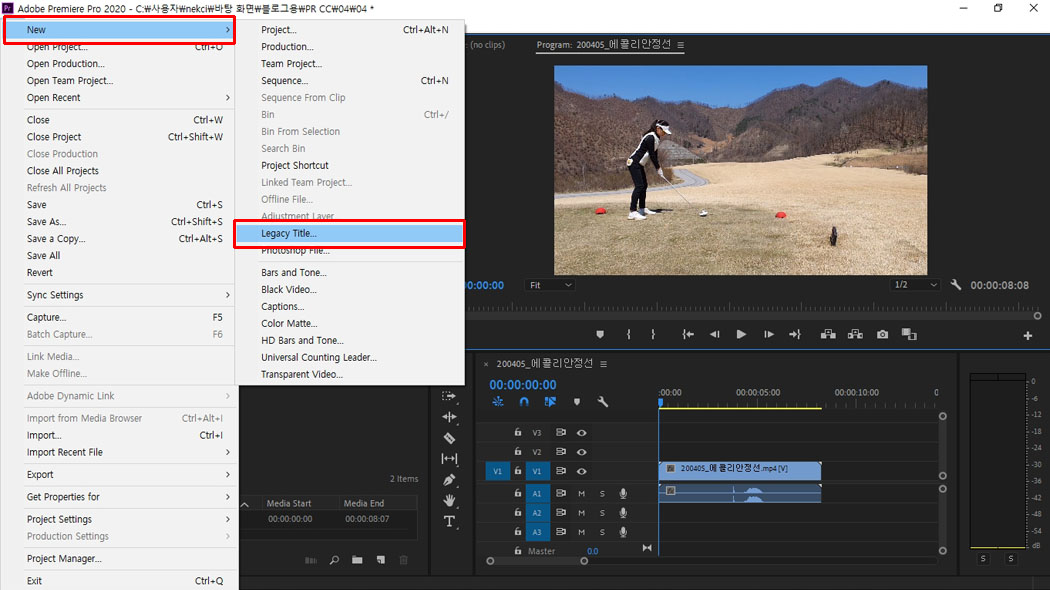
골프공을 따라 움직일 원을 만들기 위해
상단 메뉴에서 [File] - [New] - [Legacy Title]을 클릭합니다.
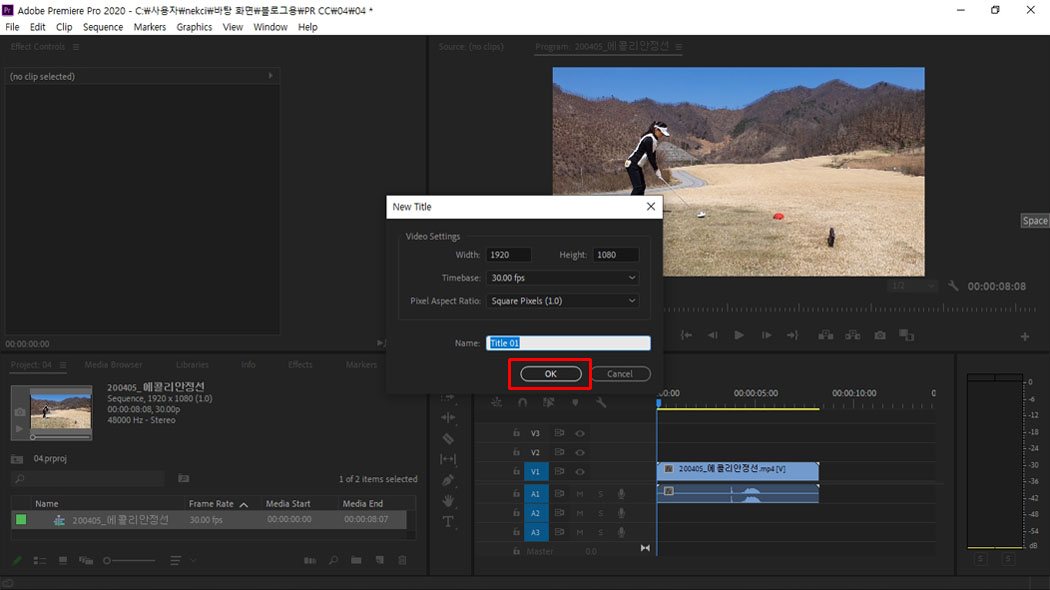
New Title 팝업창에서 OK를 클릭합니다.
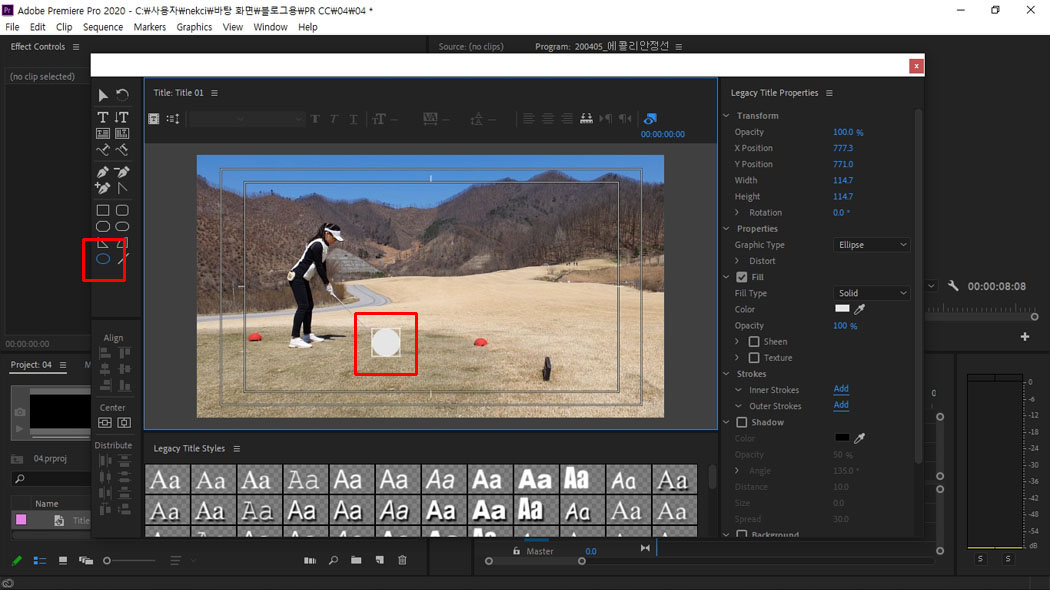
Title 창 왼쪽의 Tools 패널에서
Ellipse Tool을 선택합니다.
타원이 아닌 동그란 원을 그리기 위해
키보드 Shift를 누른 상태로
영상 위에 적당한 크기의 원을 그려줍니다.
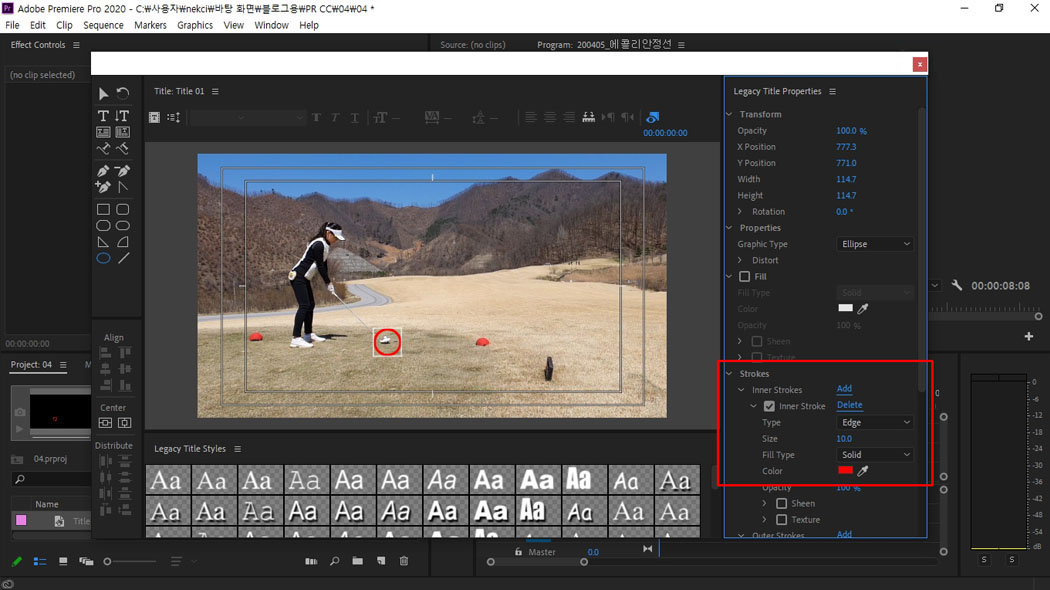
Title 창 오른쪽의 Properties 패널에서 원의 속성을 지정합니다.
골프공이 보여야 하기 때문에 Fill을 해제하고,
Strokes - Inner Strokes의 [Add] - Color의 스포이드 앞
[Color Picker]를 순서대로 클릭하여 원하는 색상을 지정합니다.
저는 빨간색으로 지정했습니다.
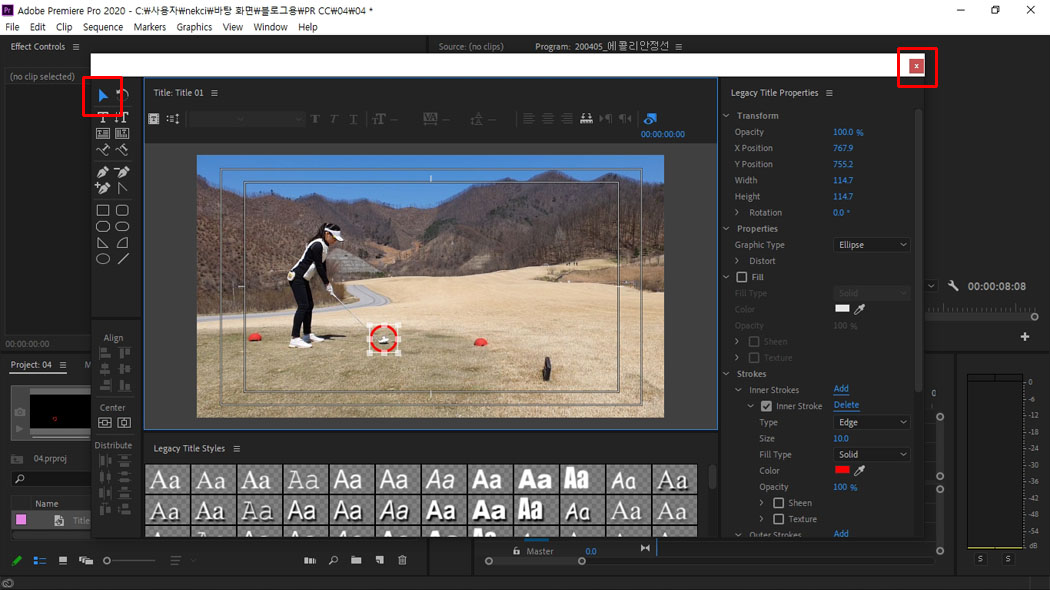
Tools 패널에서 선택도구를 선택한 후,
원의 위치를 골프공이 중앙에 오도록 조정하고
오른쪽 상단의 X를 클릭하여 창을 닫아줍니다.
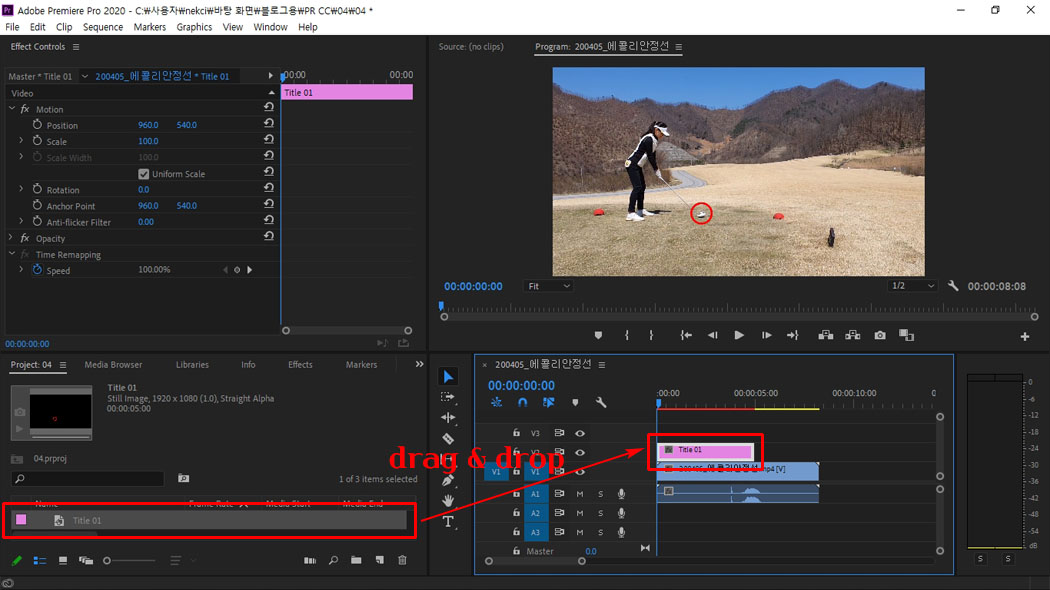
Project 패널에 만들어진 Title 01을 Timeline 패널로
drag & drop 한 후, Title 01을 선택하면
Effect Controls 패널에 원의 움직임을 제어할 메뉴가
나타납니다.
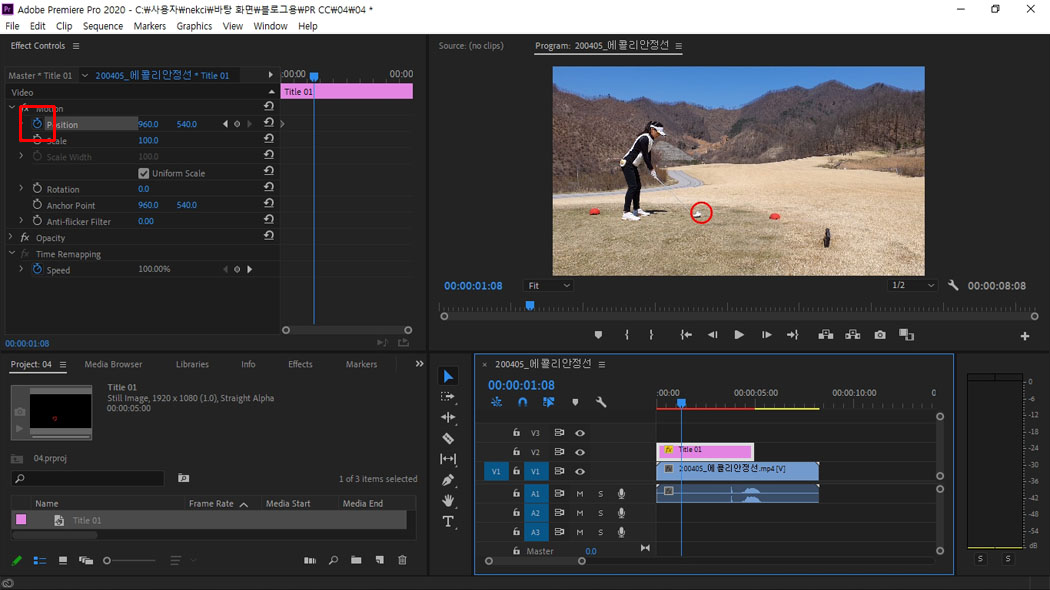
Position 앞의 시계모양 Toggle animation을 클릭하여
Keyframe을 만듭니다.
Timeline 패널을 클릭한 후 키보드 방향키 →로
영상을 천천히 전진시키면서
원을 이동시킬 지점을 찾습니다.

골프공의 바뀐 위치로 원의 이동시키기 위해
Effect Controls 패널을 클릭한 후
빨간 박스 부분에 마우스 오버하면 포인터가 손가락 모양으로 바뀝니다.
마우스 왼쪽 버튼을 누른 상태에서 좌우로 움직여 원을 이동시킵니다.
앞의 숫자가 X축, 뒤의 숫자가 Y축입니다.
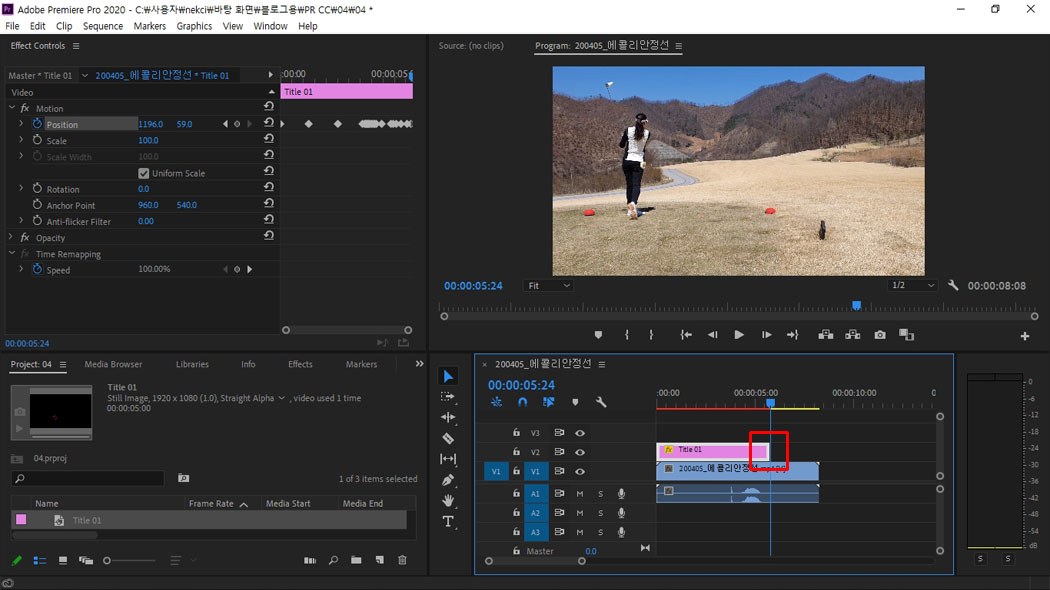
계속해서 공의 움직임에 따라 원을 움직여 Keyframe을 만든 후,
공이 안보이는 지점에서는 원이 보이지 않도록 하기위해
Title 01 클립 길이를 조절하였습니다.
Keyframe 사이는 움직임이 이어지기 때문에
순간적으로 위치가 바뀐 골프공에 비해
원이 먼저 움직이고 있습니다.
오른쪽 영상처럼 Keyframe 사이 움직임을 없애면
다음 Keyframe 위치로 원을 바로 이동시킬 수 있습니다.
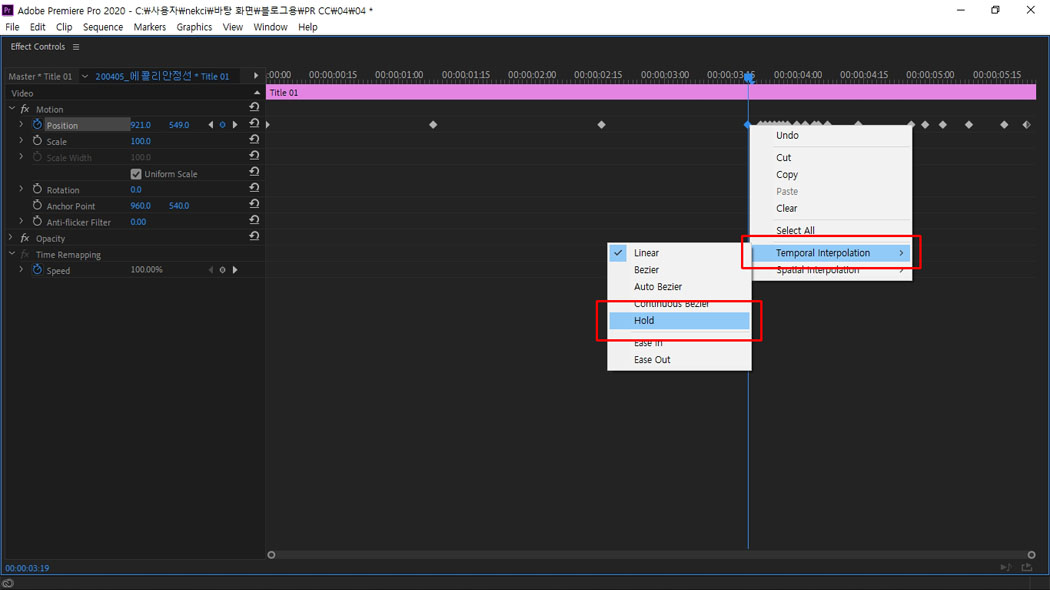
Effect Controls 패널을 클릭하고 키보드 숫자키 1 앞의 ` 키를 누르면
패널이 전체 화면으로 보입니다.
움직임을 제어할 Keyframe을 선택하고
마우스 오른쪽 버튼 클릭 후
[Temporal Interpolation] - [Hold]를 선택합니다.
완성된 영상입니다.
오늘은 지난번에 익혔던 키프레임을 응용해서
좀 더 디테일한 편집을 해보았습니다.
그럼 이만
뿅!
'software > premiere pro' 카테고리의 다른 글
| [프리미어 프로 CC 2020] #05. 반응형 자막바 만들기 (0) | 2020.07.04 |
|---|---|
| [프리미어 프로 CC 2020] #03. 이동하는 타이틀 자막쓰기 (0) | 2020.04.07 |
| [프리미어 프로 CC 2020] #02. 자르기, 붙이기 (0) | 2020.03.15 |
| [프리미어 프로 CC 2020] #01. 불러오기, 내보내기 (0) | 2020.03.10 |