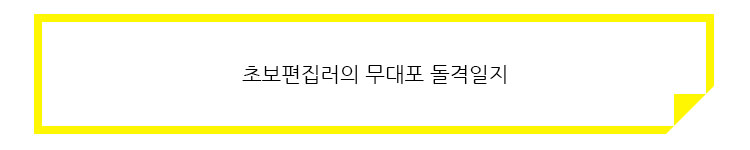
오늘 프리미어 정기결제 문자가 왔더라구요.
한 달 동안 공부를 얼마나 했던가...
반성하며 오늘은 자막쓰기를 해보았습니다.
우선 완성 영상부터 보여드릴께요.
왼쪽에서 나타나서 중앙에 잠시 멈추었다가 오른쪽으로 사라지는
타이틀 자막을 만들었습니다.
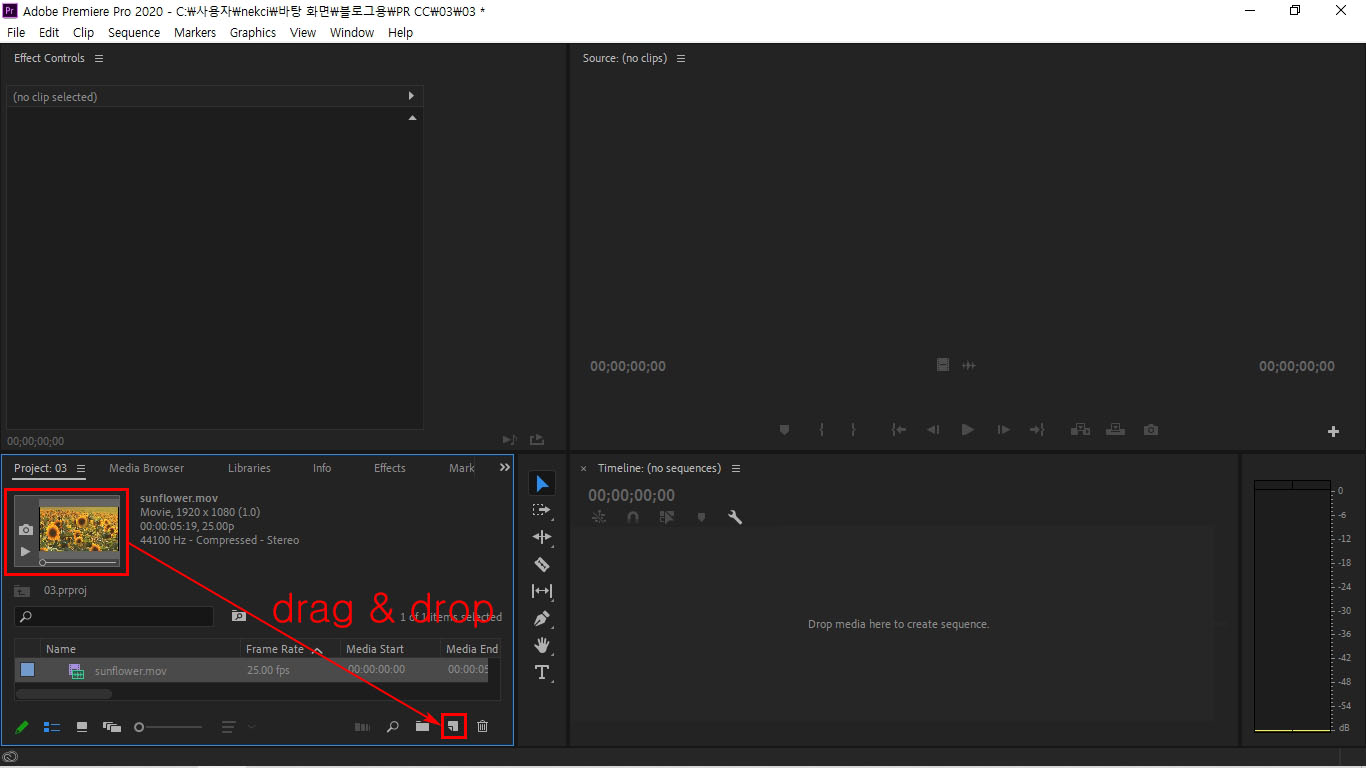
Project 패널의 Import media to start를 더블클릭하여
오늘 편집할 원본영상을 불러온 후,
하단의 New Item으로 drag & drop을 하여
원본영상과 같은 포맷의 시퀀스를 만들었습니다.
원본영상과 같은 시퀀스를 만드는 이유?
어떤 분이 시퀀스는 크기조절이 가능한 액자이고
원본영상은 그 안에 들어가는 사진으로 설명해주셨더라구요.
원본영상보다 큰 시퀀스로 편집을 한다면
원본영상이 시퀀스에 맞춰 늘어나게 되니 영상이 깨지겠죠?
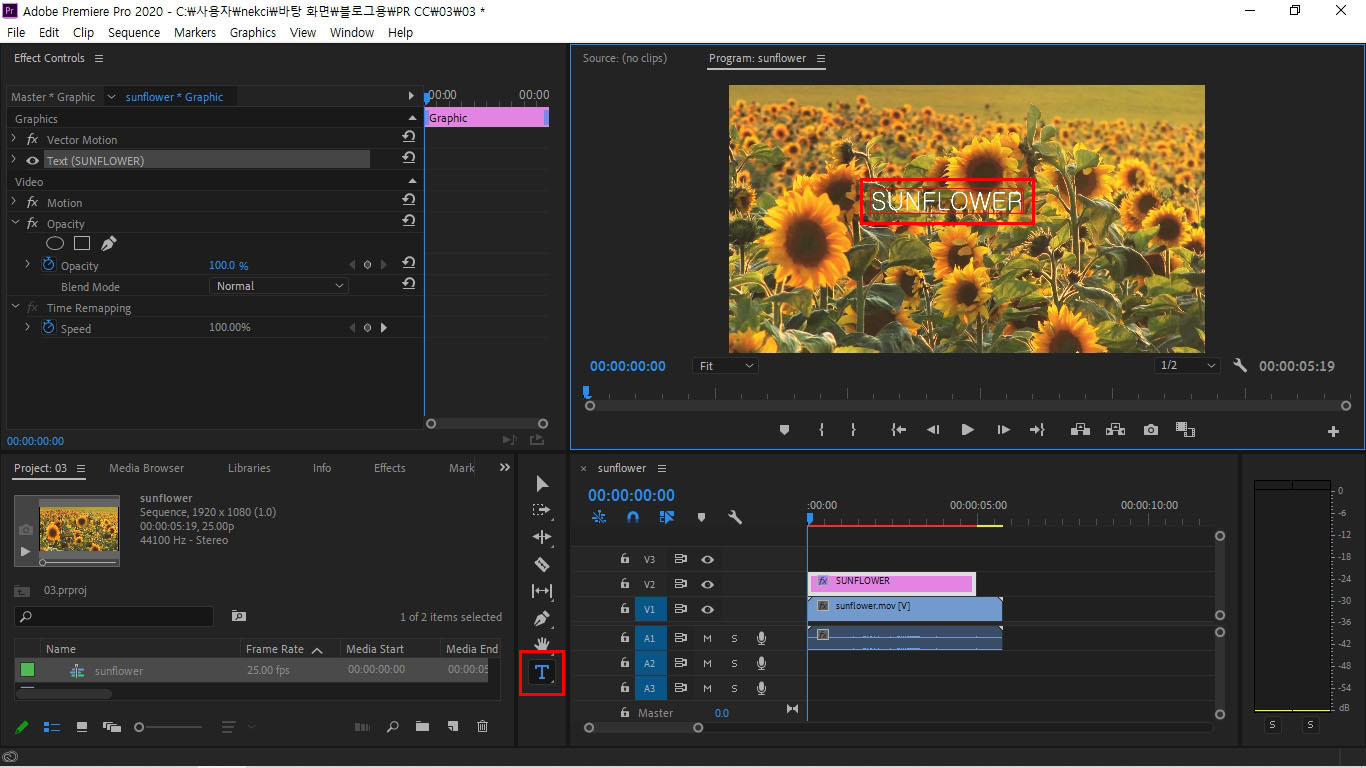
Tool 패널에서 문자도구를 선택한 후,
Program Monitor 패널을 클릭하여 SUNFLOWER를 입력합니다.
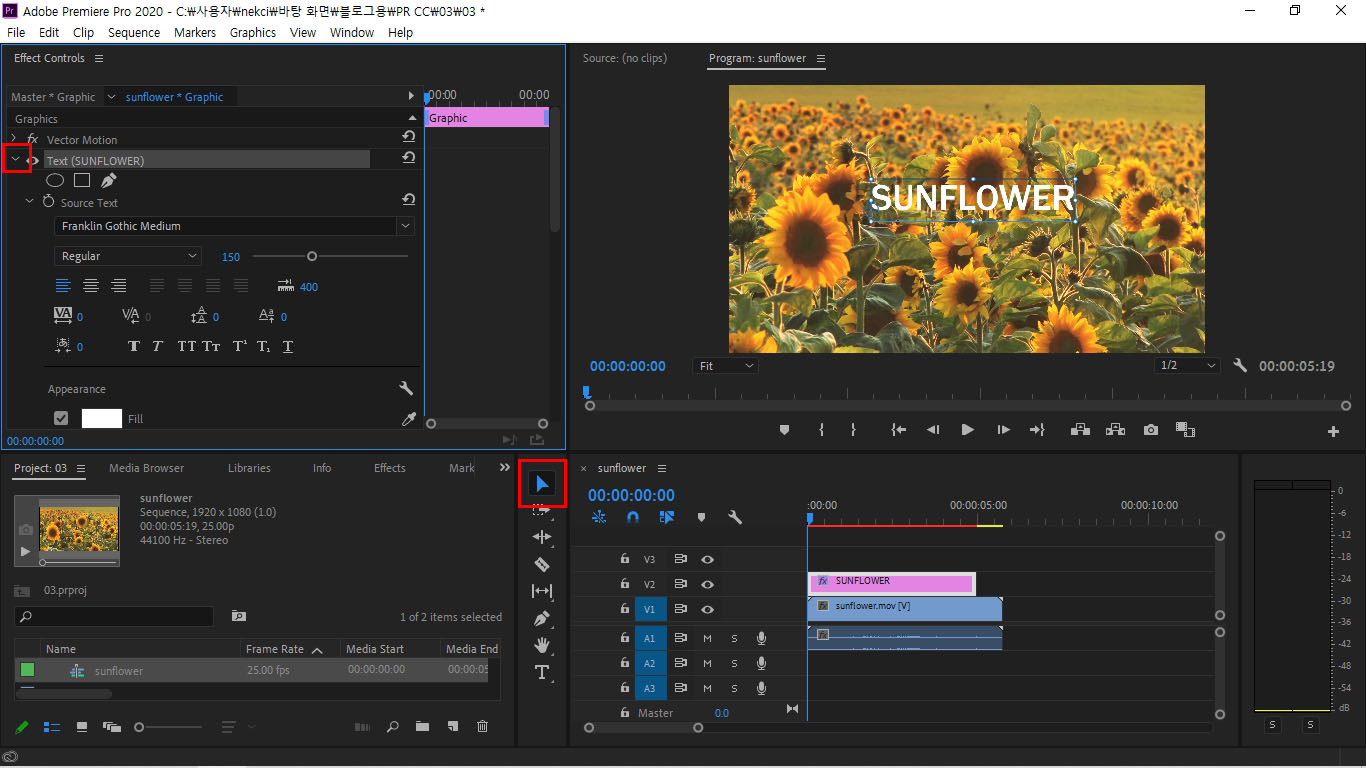
입력 후에는 Tool 패널의 선택도구를 선택하여
자막입력을 마무리 해주시구요.
Effect Controls 패널에서 Text 앞의 v 를 클릭하여
Source Text에서 글자체와 크기를 설정합니다.
저는 글자체는 Franklin Gothic Medium을 선택했고,
글자크기는 150으로 설정하였습니다.
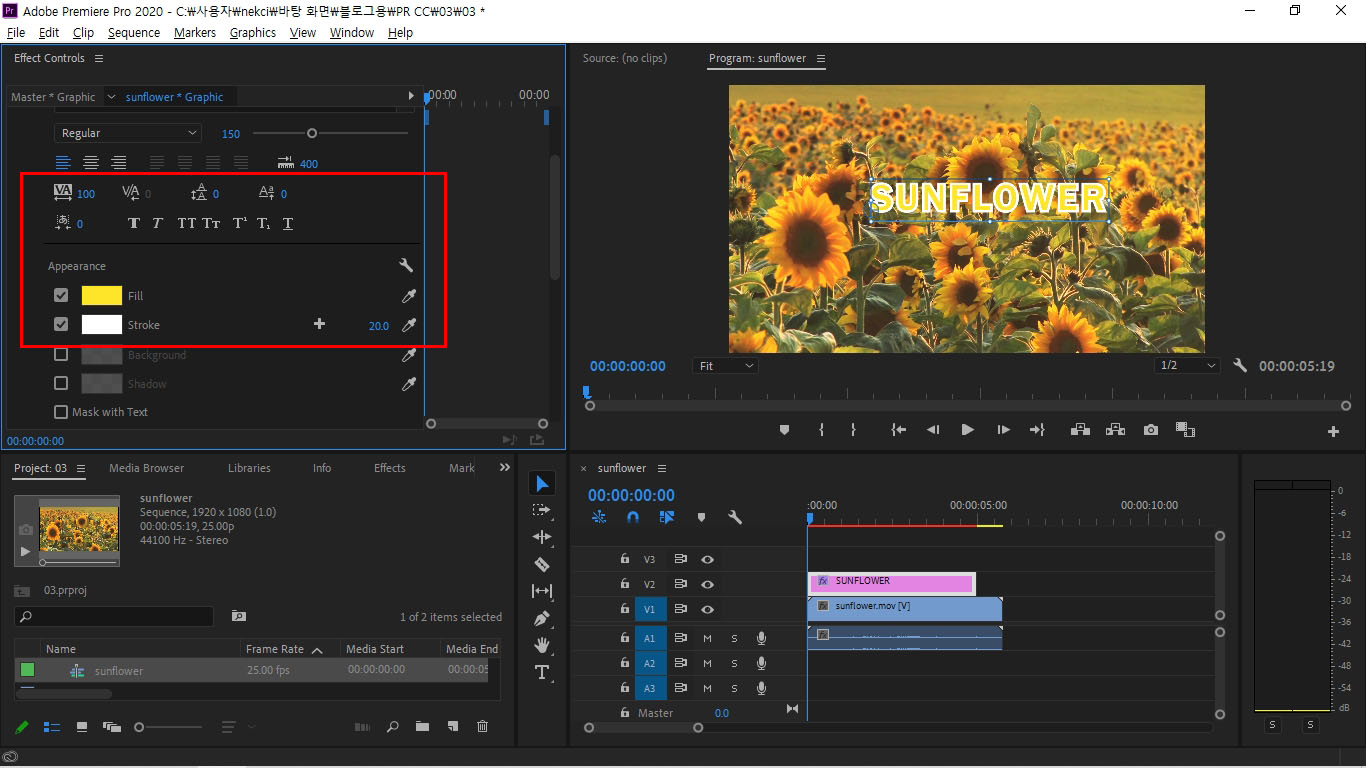
Effect Controls 패널의 스크롤을 아래로 내려서
VA 옆의 숫자를 100으로 조정하여 자간을 넓혔구요.
Appearance의 Fill 옆의 스포이드를 클릭한 후,
영상의 노란 부분 중 밝은 곳을 클릭하여
영상과 어울리는 색상을 선택했습니다.
Stroke는 흰색, 크기는 20으로 설정하여
글자를 또렷하게 보이도록 하였습니다.
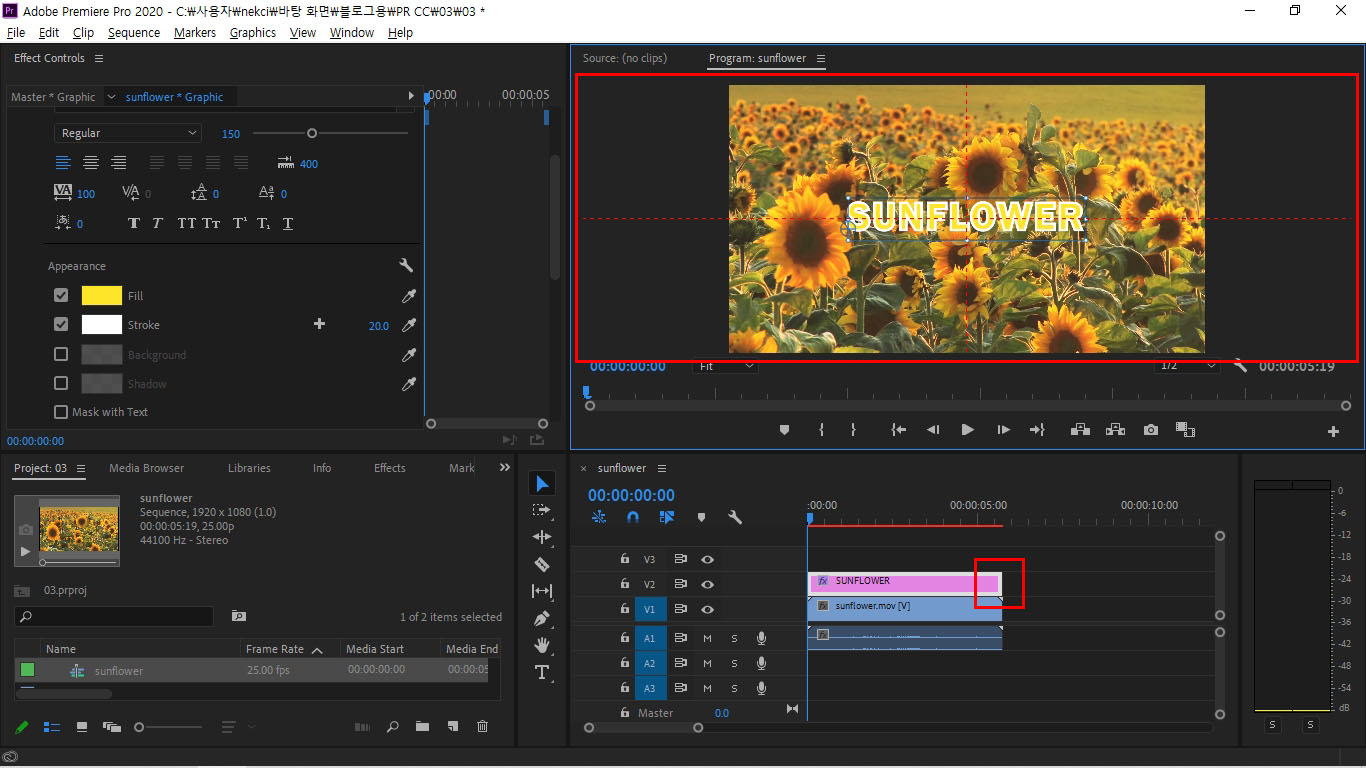
자막을 화면 정중앙에 맞추기 위해
Tool 패널의 선택도구를 선택한 후, Ctrl를 누른 상태로
자막을 움직여서 가로, 세로로 빨간 선이 나타나는 부분에 자막을 맞춥니다.
그리고 Timeline 패널에서 SUNFLOWER 문자클립의
끝 점을 드래그하여 아래의 영상클립과
길이를 맞춰 주었습니다.
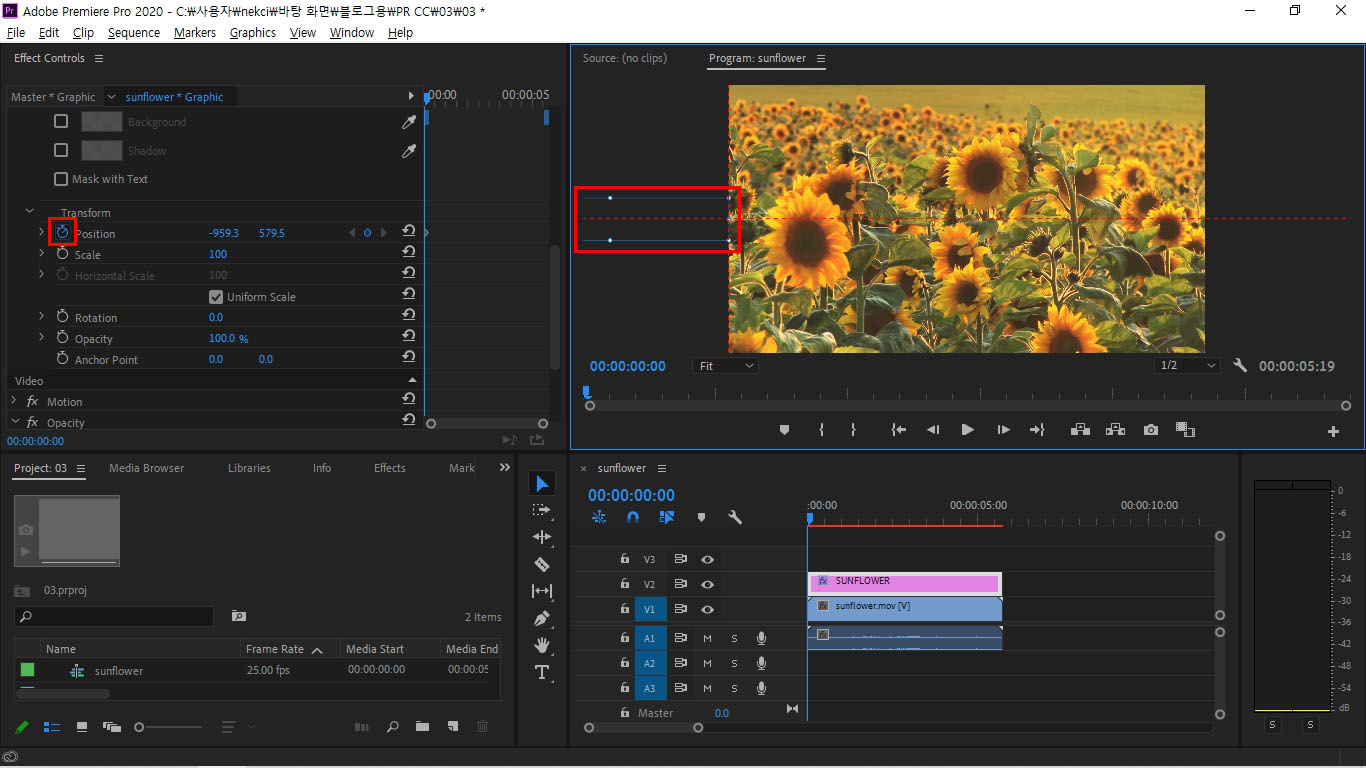
이제 자막을 이동시켜 보겠습니다.
자막을 수평으로 이동시키기 위해
Ctrl을 누르면 나타나는 빨간 선을 이용해
화면 왼쪽 바깥으로 자막을 이동시킨 후
Effect Controls 패널의 스크롤을 더 아래로 내려서
Transform의 Position 앞에 시계모양 Toggle animation을 클릭하여
Keyframe 시작점을 만듭니다.
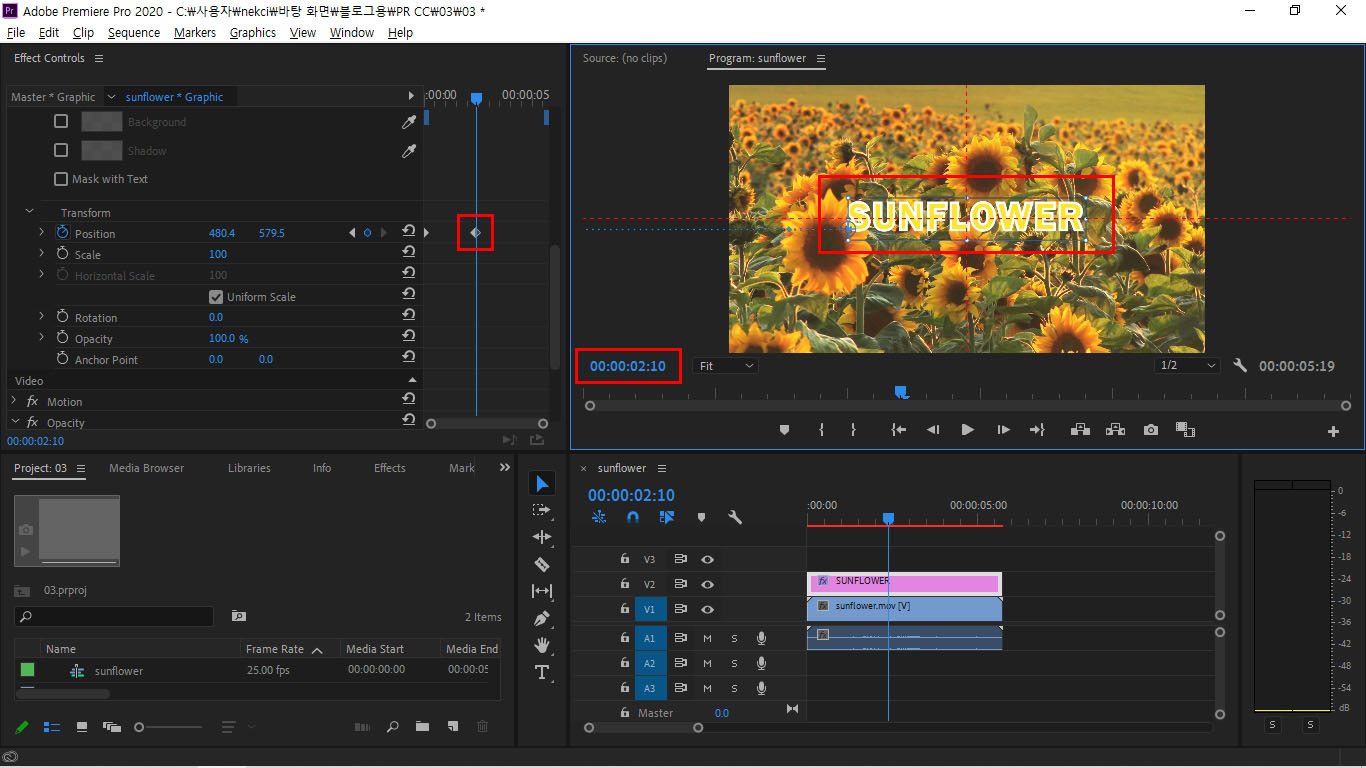
시간표시기에 00:00:02:10를 입력하여 이동시킨 후
Ctrl 키를 이용하여 자막을 화면 중앙으로 옮기면,
미니 타임라인에 Keyframe 끝 지점이 생성됩니다.
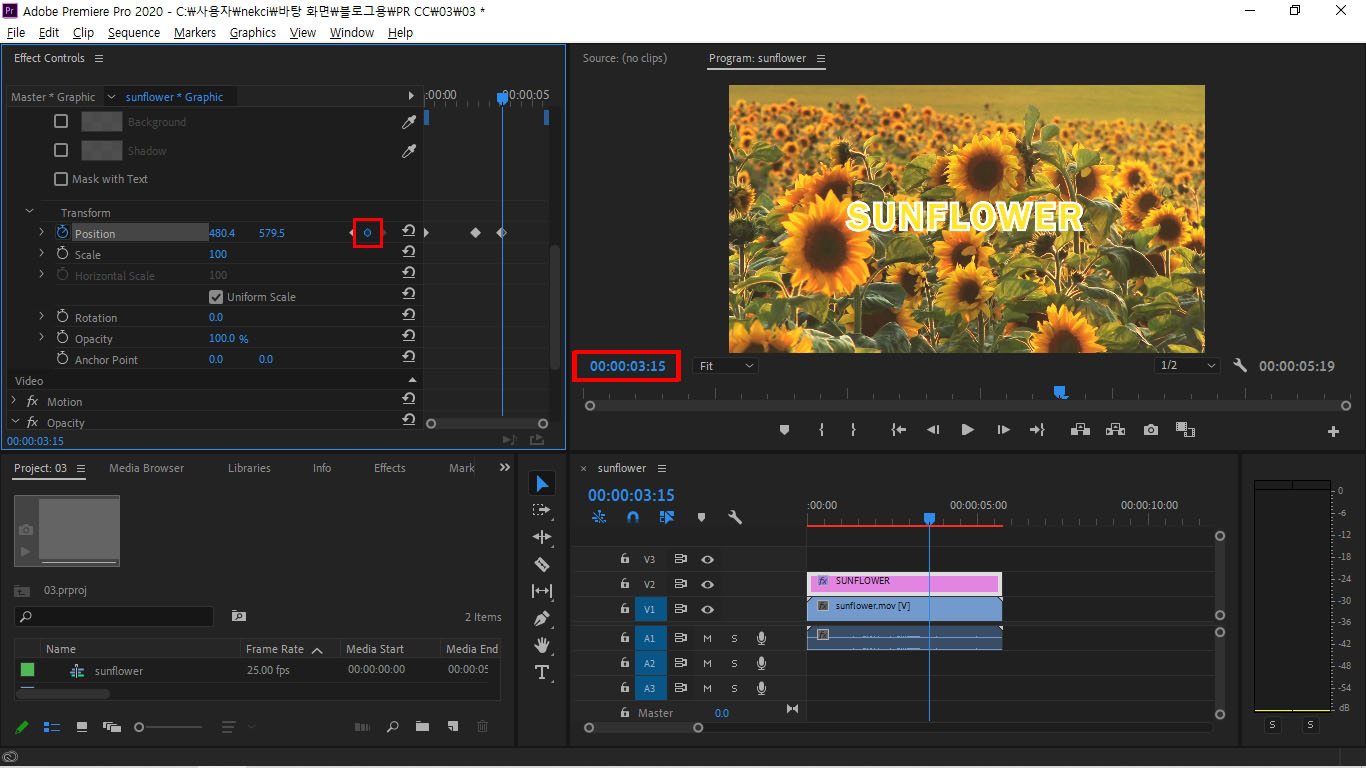
다시 시간표시기에 00:00:03:15를 입력하여 이동시킨 후
Add/Remove Keyframe 버튼을 클릭하여
Keyframe을 추가합니다.
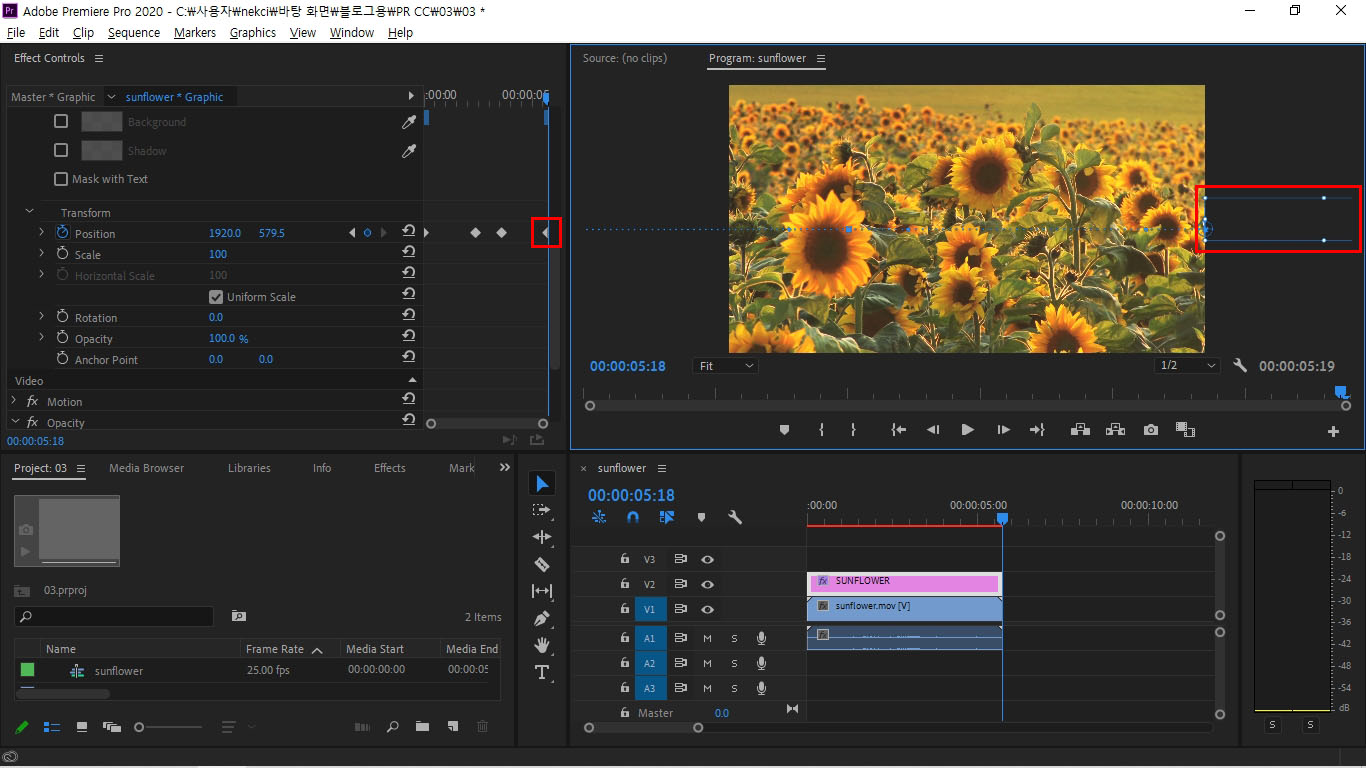
Shift + O를 눌러 시간표시기를 영상 끝부분으로 이동시킨 후
Ctrl 키를 이용하여 자막을 화면 오른쪽 바깥으로 수평이동시키면,
미니 타임라인에 Keyframe 끝 지점이 생성됩니다.
오늘의 핵심은 Keyframe이었네요.
Keyframe을 이해하기 전까지 너무너무 어렵게 느껴졌는데
알고 나니 금방 만들 수 있었답니다.
그럼 이만,
뿅!
'software > premiere pro' 카테고리의 다른 글
| [프리미어 프로 CC 2020] #05. 반응형 자막바 만들기 (0) | 2020.07.04 |
|---|---|
| [프리미어 프로 CC 2020] #04. 움직이는 물체 트래킹 (1) | 2020.05.02 |
| [프리미어 프로 CC 2020] #02. 자르기, 붙이기 (0) | 2020.03.15 |
| [프리미어 프로 CC 2020] #01. 불러오기, 내보내기 (0) | 2020.03.10 |